چگونه به یک پرینتر در شبکه داخلی متصل شویم؟
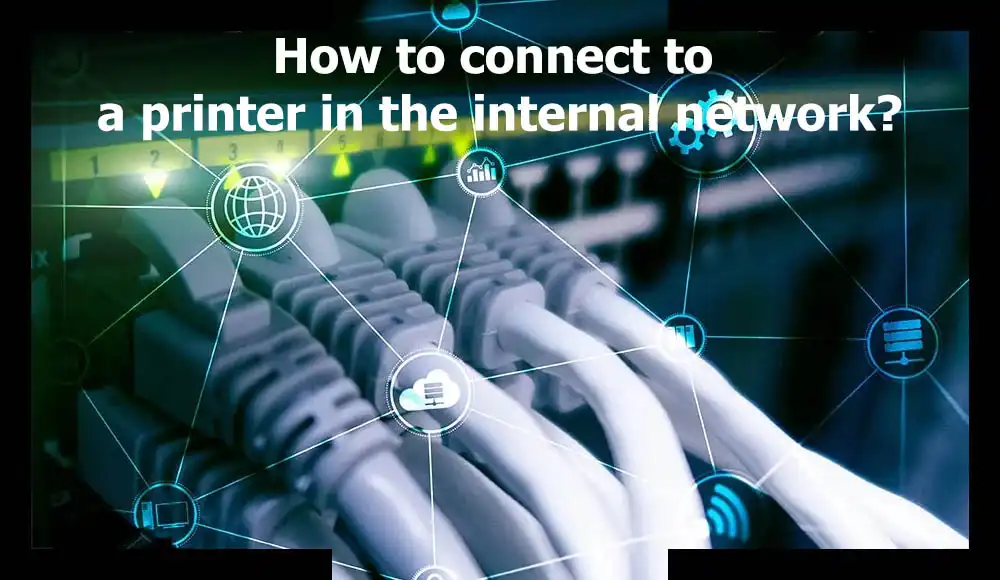
چگونه به یک پرینتر در شبکه داخلی متصل شویم؟
در اکثر محیط های اداری کاربران احساس نیاز به ایجاد شبکه و نصب پرینتر در شبکه را حس می کنند تا تعداد کاربران بیشتری بتوانند به پرینتر متصل و از پرینتر استفاده کنند، پس این پرسش در ذهن کاربر شکل می گیرد که چطور اتصال پرینتر در شبکه و ایجاد امکان استفاده از آن به طور گروهی را انجام دهند؟ برای درک اینکه چگونه به یک پرینتر در شبکه داخلی متصل شویم، واضح است که در ابتدا باید پرینتر به روی کامپیوتری که به آن متصل است (به کابلی یا اینکه به صورت بی سیم)، به درستی نصب شده باشد. که ما در مقاله نصب و راه انداز پرینتر در 10 دقیقه را برایتان توضیحات لازم را، جهت نصب به یک پرینتر داده ایم. سپس اطمینان حاصل کنید که پرینتر روشن باشد. درنهایت مراحل زیر را جهت اتصال به شبکه طی بفرمایید.
لازم به ذکر است بعضی از پرینترهای جدید قابلیت اتصال مستقیم به شبکه را دارند حال آنکه پرینترهای قدیمی تر باید از طریق کامپیوتر متصل به شبکه (یک سیستم واسط) ، عمل اشتراک گذاری انجام می شود. البته این نوید را می توان داد کخ آموزش اتصال پرینتر به Wifi آسان تر می باشد که در زیر با آن آشنا می شوید.
آنچه در ادامه خواهید خواند
مراحل وصل شدن به یک پرینتر در شبکه داخلی
با توجه به اینکه آموزش نصب پرینتر در مقاله ای تحت عنوان نصب پرینتر در 10 دقیقه توضیح داده شده است، در این قسمت به اختصار به نحوه به اشتراک گذاشتن چاپگر در شبکه می پردازیم. برای اتصال تمام کامپیوتر ها به یک پرینتر و استفاده از آن، ابتدا باید تنظیمات اولیه را روی کامپیوتری که به پرینتر وصل می باشد انجام دهیم. بدین ترتیب:
ابتدا وارد منوی Start شوید سپس Device and Printer را انتخاب کرده،
و در قسمت بالای پنجره باز شده، Add a Printer را انتخاب نموده،
و در صفحه ی باز شده دو گزینه برای شما وجود دارد. گزینه ی دوم را Add a Network, Wireless or Printer را انتخاب، و اوکی کنید.
در مقابل لیستی که برایتان وجود دارد پرینتری که می خواهید به اشتراک بگذارید را، انتخاب و کلید Next را بزنید
درایور پرینتر مورد نظر روی سیستم عامل کامپیوتر شما نصب شده است و می توانید آن را به اشتراک بگذارید.
امکان دارد گزینه ی به اشتراک گذاری در ویندوز شما غیر فعال باشد. ابتدا نیاز است آن را فعال کنید. به Control Panel می روید، و گزینه Network and Sharing Center را انتخاب نماید.
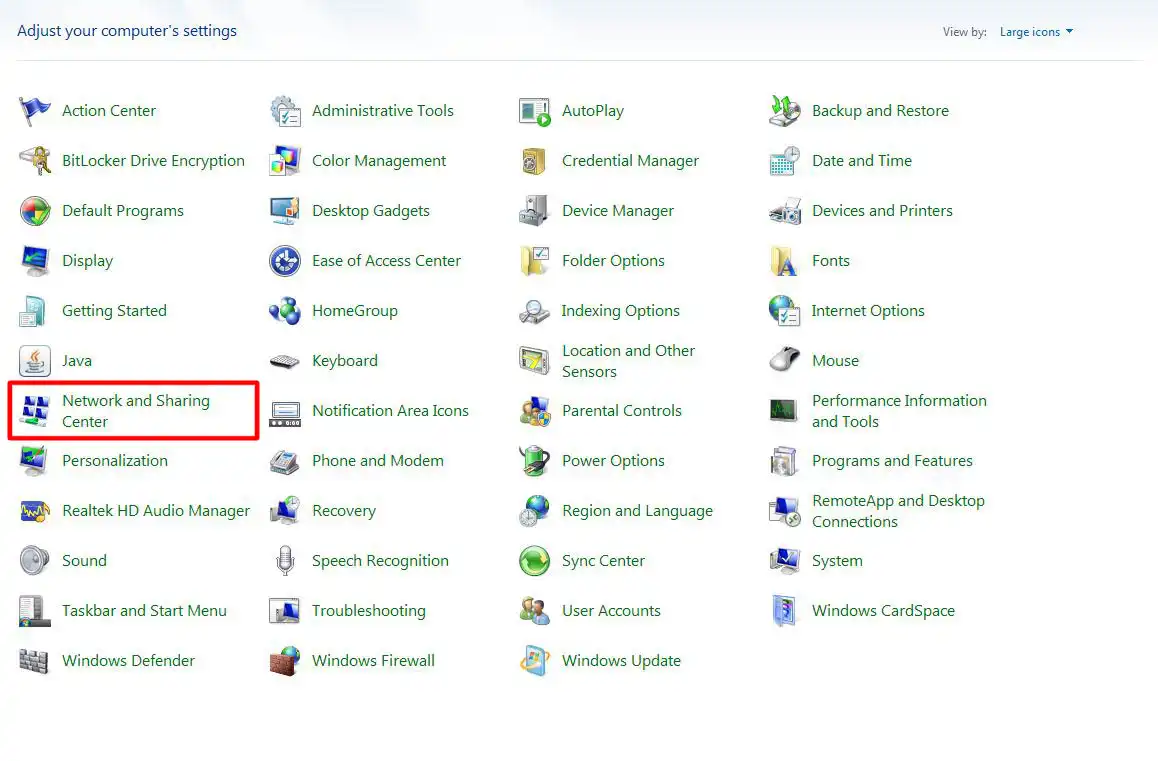
سپس در قسمت چپ، بالای صفحه، گزینه Change Advanced Sharing Setting را می زنید.
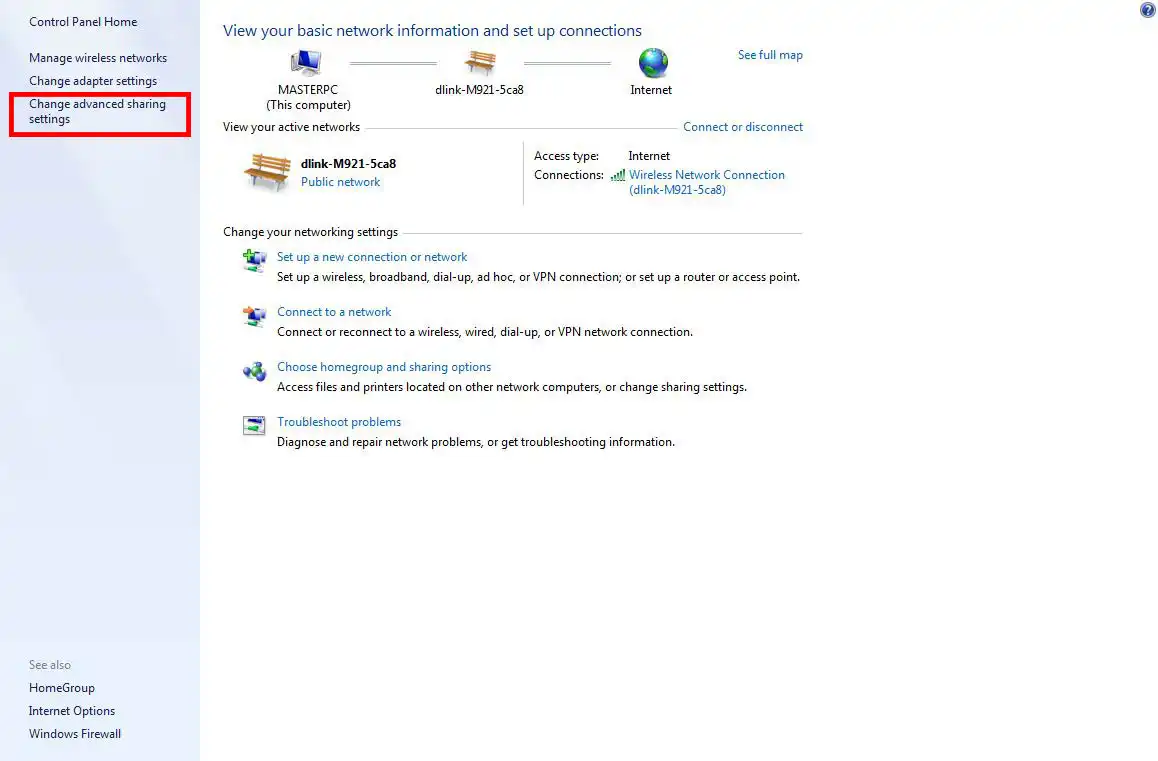
و در قسمت سربرگ شیر کردن پرینتر، گزینه Turn On را فعال می کنیم، و این تغییرات را Save Changes کنید.
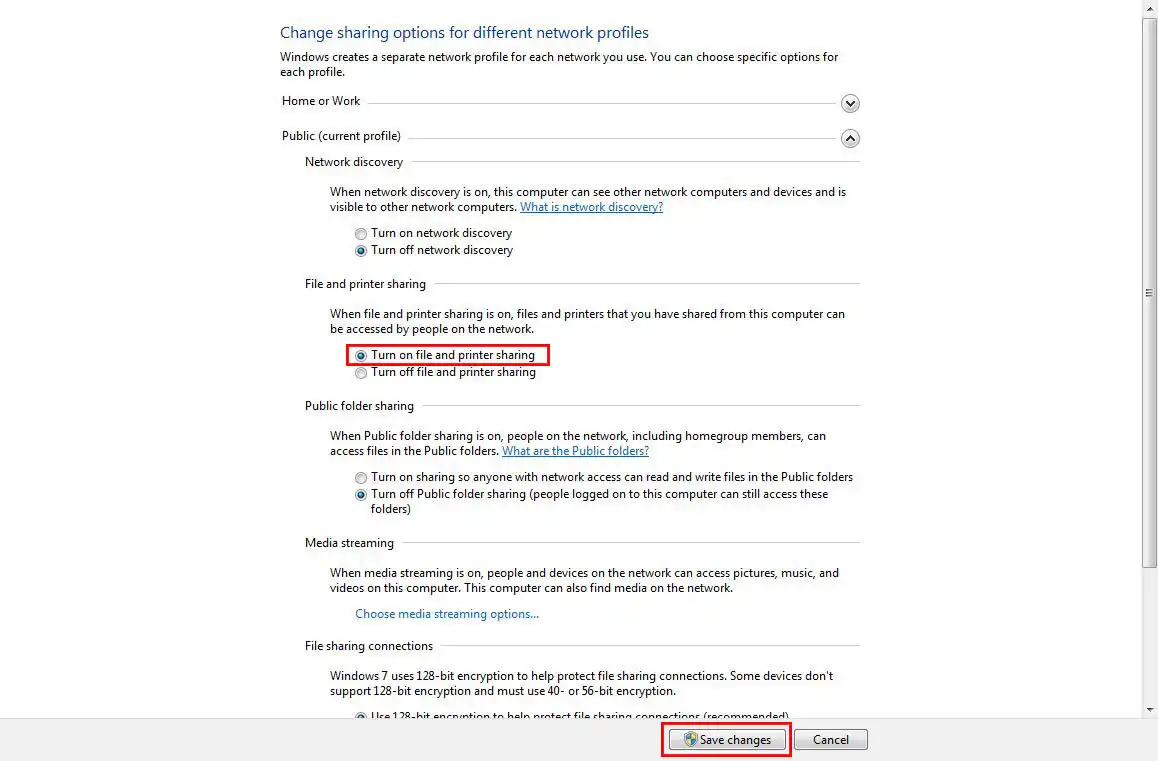
مجدد، وارد Control Panel شوید، و گزینه Device and Printer را انتخاب کرده
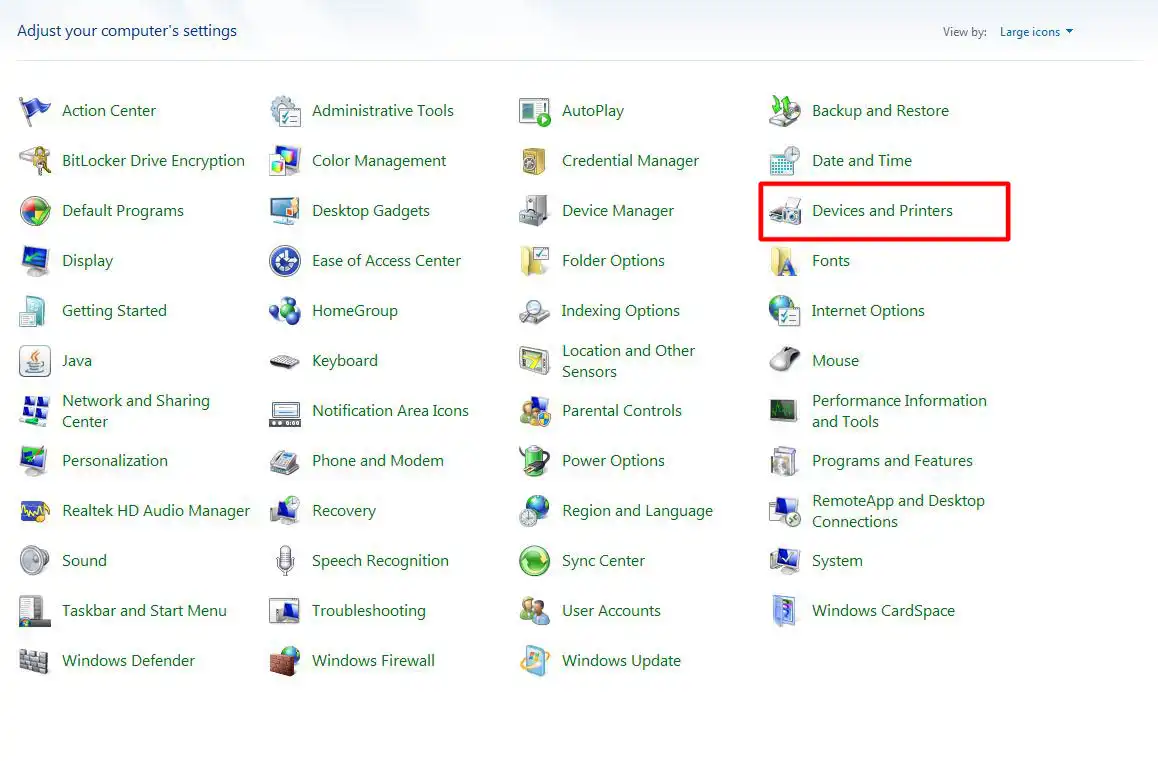
روی پرینتر مورد نظرتان راست کلیک می کنید، و گزینه Printer Properties را می زنید، تا وارد تنظیمات شوید.
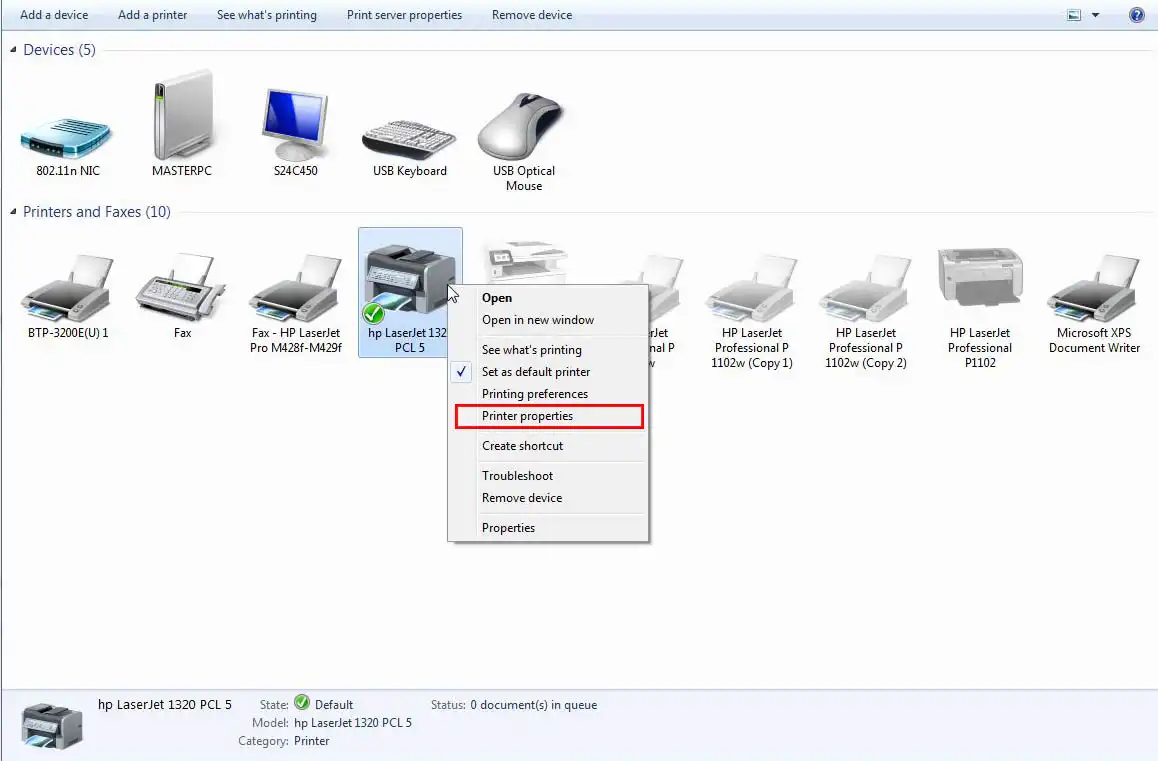
سپس سربرگ Sharing را انتخاب نمایید
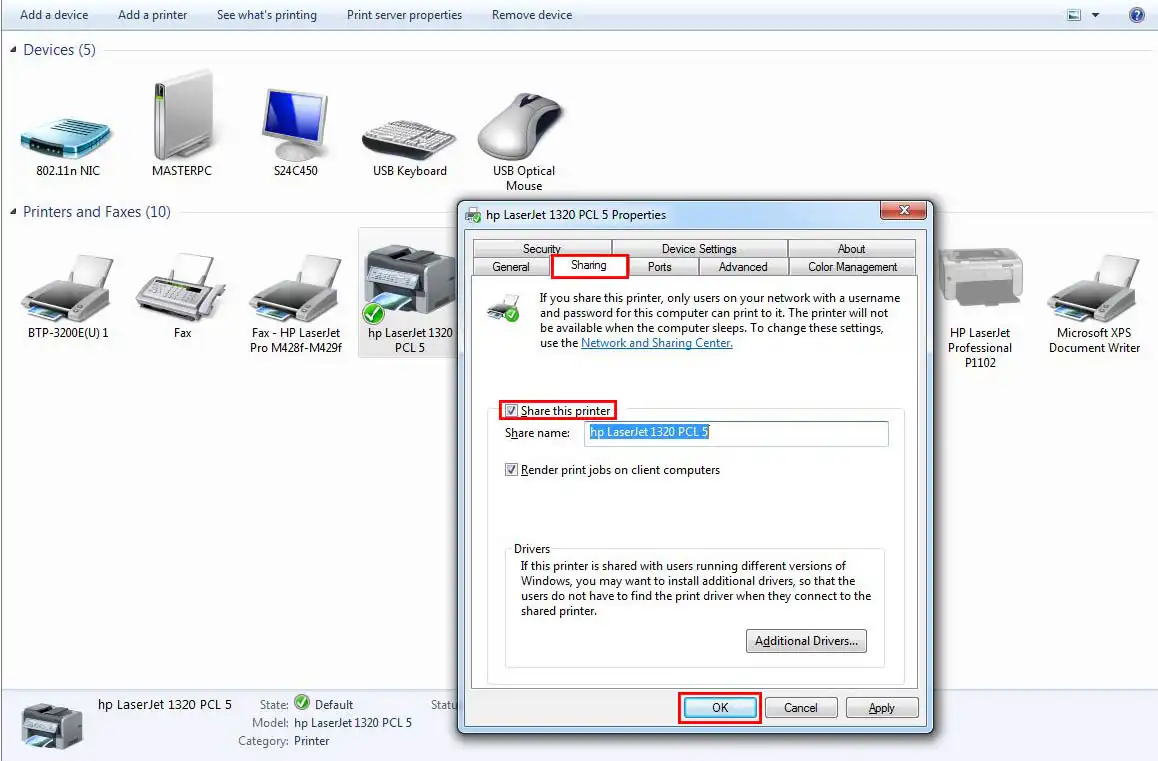
در سربرگ Sharing گزینه Sharing this Printer را انتخاب کنید، و در قسمت Share Name یک نام برای پرینتری که در شبکه به اشتراک می گذارید انتخاب کنید. در اینجا به اشتراک گذاری پرینتر در کامپیوتر نصب شده تمام می شود.
اکنون تنظیمات ابتدایی برای اشتراک گذاری و نصب پرینتر در شبکه، در ویندوز 10 و 8 یا 7 اعمال شده. این تنظیمات مربوط به کامپیوتر میزبان بود. در کامپیوتر های دیگر از طریق کابل شبکه یا وای فای این سیستم ها به یکدیگر متصل می شوند سپس می توان به اشتراک گذاری پرینترها درون شبکه بپردازید و تمامی کامپیوترها را به پرینتر متصل کنید.
استفاده از پرینتر به اشتراک گذاشته شده
اشتراک گذاری و وصل شدن به یک پرینتر در شبکه داخلی، به شرح زیر است. برای استفاده از پرینتر به اشتراک گذاشته شده، باید ابتدا نام یا IP کامپیوتر را در قسمت RUN وارد کنید.
که برای شما پنجره ای باز می شود که می توانید، به راحتی پرینتر را مشاهده کرده، و دوبار روی آن کلیک کنید، تا اینکه پرینتر بر روی ویندوز شما نیز نصب گردد. و در نهایت از پرینتر استفاده کنید.
اما برای فهمیدن نام کامپیوتری که به پرینتر وصل می باشد باید در My Computer که در ویندوز های جدید This PC راست کلیک کنید، و سپس گزینه Properties را بزنید و در آنجا نام کامپیوتر خود را مشاهده کنید.
و یا برای مشخص کردن IP کامپیوتر مد نظر می توانید، خیلی آسان در قسمت استارت، و رفتن به برنامه RUN در این محیط، کامند IPconfig را بزنید. و آی پی سیستم خود را مشاهده کنید.
اگر پرینتر شما قابلیت اتصال از راه دور را داشته باشد باید آن را به کامپیوتر خودتان متصل کنید. مهمترین نکاتی که باید قبل از شروع کار رعایت شود :
نصب پرینتر در شبکه های تحت ویندوز
برای متصل شدن به پرینتری که به کامپیوتر اصلی وصل کردیم کافیست در سایر کامپیوترهای شبکه، گزینه turn on file and printer sharing را همانطور که بالا گفتیم روشن کنید سپس بعد از انجام توضیحات بالا، در کنترل پنل کامپیوتر به قسمت Printers and Scanners بروید و آن چاپگر را در قسمت پرینتر ها پیدا کنید. اگر پرینتر شما در قسمت پرینتر ها نبود add a printer or scanner را بزنید. بدین ترتیب پرینتر شما به صورت خودکار به پرینتر متصل می شود. به همین راحتی چاپگر در ویندوز به اشتراک گذاشته شد.برای یادگیری به اشتراک گذاری پرینتر ها در شبکه های وایرلس، شما را به خواندن مقاله آموزش اتصال پرینتر به وای فای دعوت می کنیم.
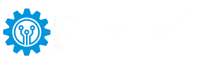


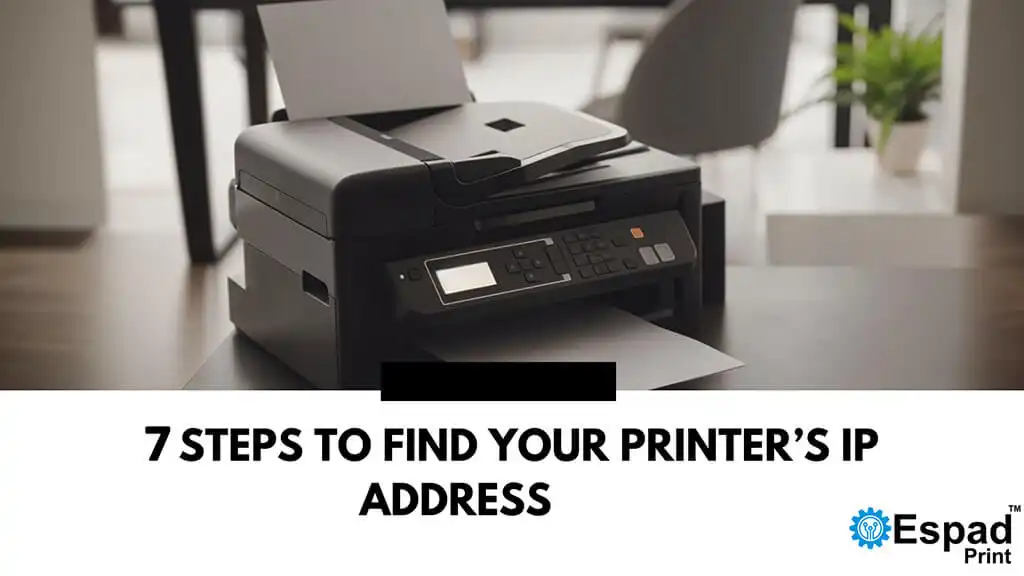
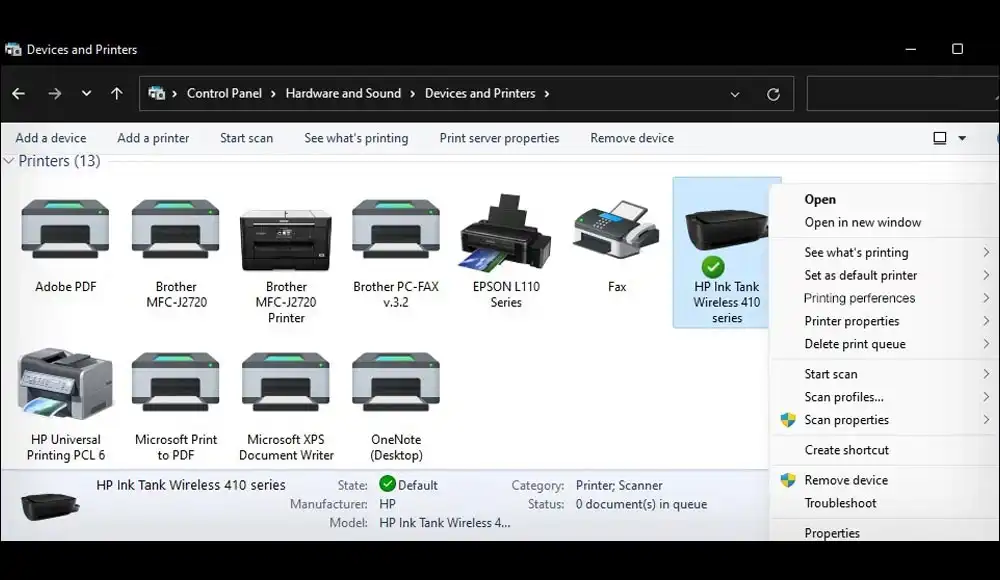
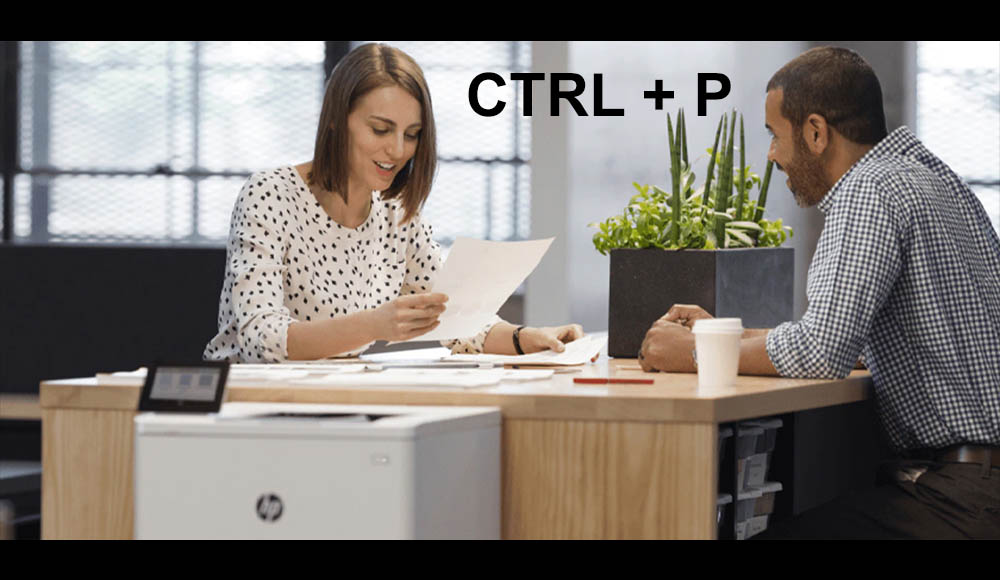
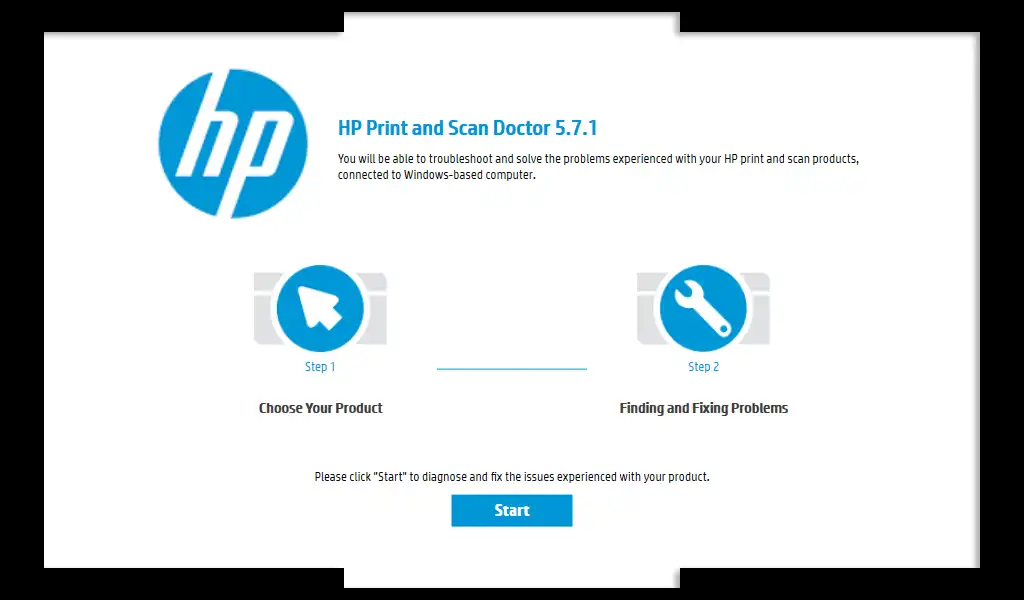



چگونه میتوانم پرینتر خود را با استفاده از IP آدرس خاص به شبکه متصل کنم؟
مقاله خوبی است اما میتوانست جزئیات بیشتری درباره مشکلات معمول و راهحلهای آنها ارائه دهد. همچنین، برخی تصاویر بیشتر برای وضوح بهتر مراحل نصب مفید میبود.
اگر پرینتر من در لیست دستگاههای شبکه ظاهر نمیشود، چه اقداماتی باید انجام دهم؟
آیا میتوانید توضیح دهید چگونه میتوانم پرینتر خود را به شبکه وایرلس متصل کنم؟
مقاله به خوبی مراحل اتصال و اشتراکگذاری پرینتر را شرح داده و برای کاربران با هر سطح دانشی مفید است.