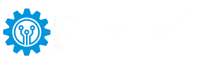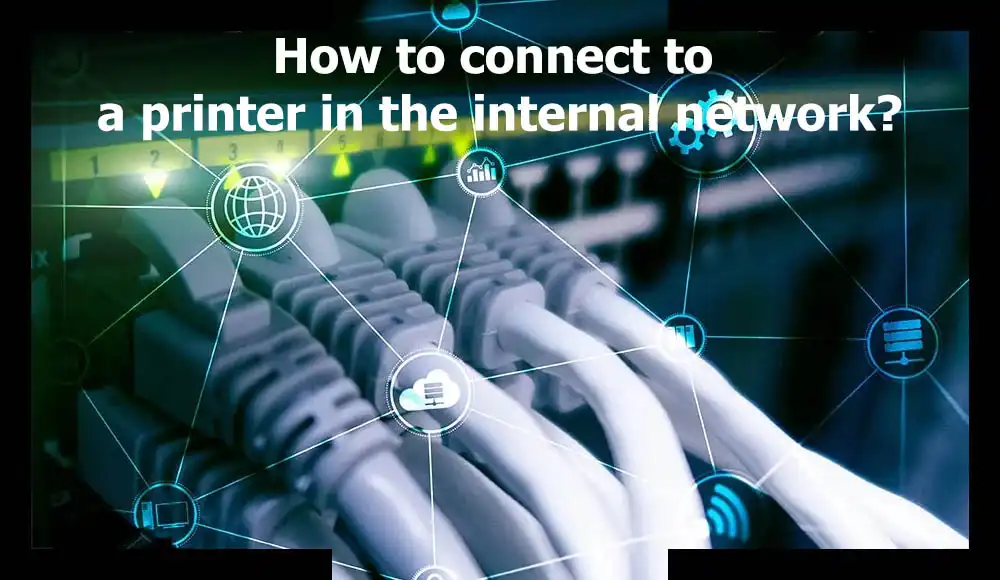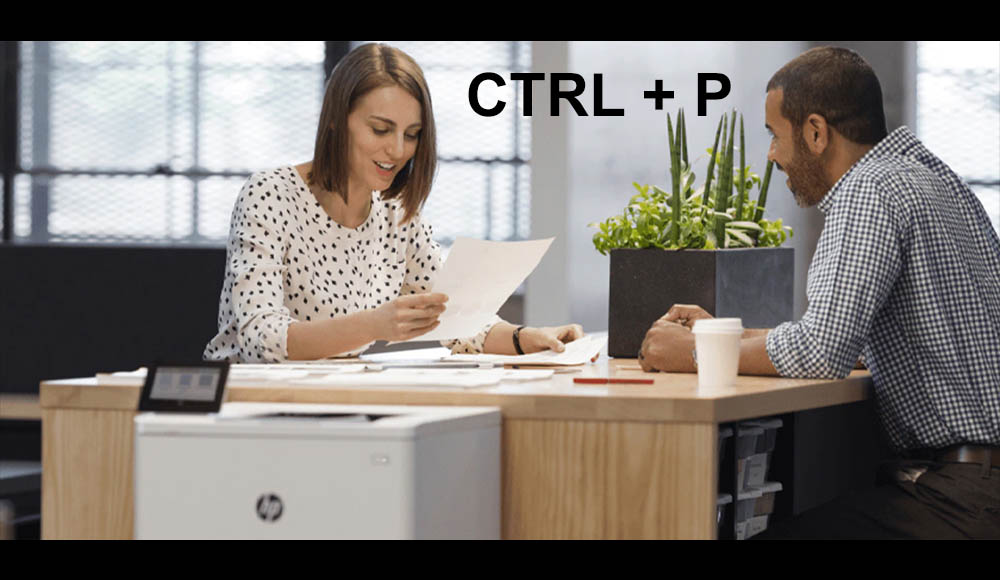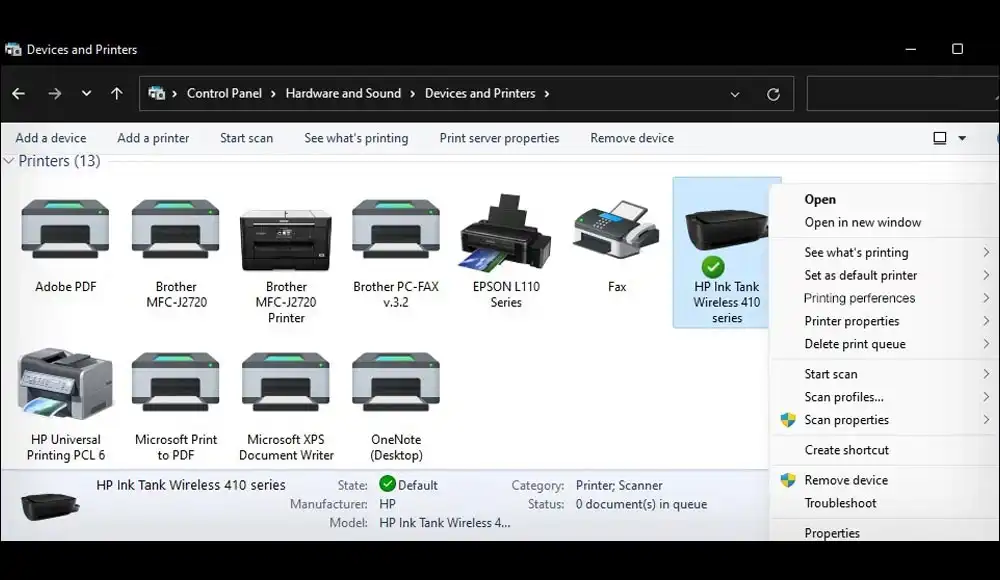نصب و راه اندازی پرینتر در 10 دقیقه

نصب و راه اندازی پرینتر در ویندوز 10
گاهی پس از خرید، سرویس و یا جابجایی پرینتر نیاز به نصب مجدد دستگاه بر روی کامپیوتر یا … می باشد. در این مقاله به نصب و راه اندازی پرینتر در 10 دقیقه (نحوه افزودن پرینتر در ویندوز10) و یا به عبارت دیگر نصب درایور در مدت زمان کوتاه پرداخته ایم و شما را با مطالعه این مقاله دعوت می کنیم.
در صورتی که مبدا (کامپیوتر، تلفن همراه و …)دارای سخت افزار مناسب و سیستم عامل متناسب با این سخت افزار باشد. معمولا نصب و راه اندازی پرینتر در 10 دقیقه انجام می شود. در غیر این صورت تقریباً 30 دقیقه طول می کشد تا بتوانید از پرینتر یا ماشین های اداری مورد نظر آماده به کار شود. آنچه در ابتدا نیاز هست ایجاد اتصال WiFi ،LAN ، USBاز مبدا به چاپگر می باشد.
عموما درایورهای موجود به دو گونه دارای فایل اجرایی قابل نصب و بدون فایل اجرایی می باشد. که نحوه نصب را متفاوت می کند. اما چگونه می توانم چاپگر خود را سریعتر نصب کنم؟
مراحل نصب پرینتر با درایورهایی که دارای فایل های اجرایی قابل نصب هستند
روی فایل دانلود شده یا DVD درایور دبل کلیک نموده، تا Autorun فعال گردد، سپس روی Run کلیک کنید.

فایل اجرایی نصب، آغاز به Extracting نموده تا برای نصب دایور آماده سازی شود.

پس از گذراندن مرحله اکسترکتینگ، پنجره زیر برای آغاز مراحل نصب باز می شود، کلید (Next) را زده و به مرحله بعد بروید.

در این مرحله برای تایید مجوز نصب، در پایین پنجره دو گزینه باید انتخاب شده تا کلید (next) فعال گردد.

که به صورت زیر به شما نمایش داده شده است.

سپس کلید (Next) را کلیک نموده تا به مرحله بعد بروید. در این مرحله برای نصب پرینتر باید نوع اتصال را تعیین نمایید، که گزینه هایی همچون USB، Wireless، در برخی از مدل ها Network (LAN) رامی توانید مشاهده کنید. نوع اتصال خود را انتخاب کرده و کلید (Next) را کلیک کنید.

در برخی از درایور ها لازم است که اتصال برقرار گردد تا مراحل نصب کامل گردد در غیر این صورت نصب متوقف می گردد. و پیام خطای عدم یافتن اتصال را نمایش می دهد.

البته در برخی مدل ها، درایورها بگونه ای طراحی شده که می توانید بدون ایجاد اتصال درایور را کامل نصب کرد. معمولا برای این کار باید ابتدا یک گزینه در پنجره نصب فعال شود که مرحله اتصال نادیده گرفته شود.

سپس با کلیک بر کلید (Next) به مرحله بعد بروید.

در این پنجره دو گزینه فعال شده که عبارت اند از درایور دستگاه و نرم افزار جانبی مربوط به پرینتر می باشد. که در صورت عدم تمایل می توانید، برای نصب نشدن نرم افزار جانبی یک گزینه (HP Easy Printer Manager) را غیر فعال کنید. سپس کلید نکست را بزنید.
در این مراحله فایل ها ی درایور آغاز به نصب می کند.

پس از اتمام کار پنجره ای باز می گردد. کلید (Finish) را بزنید. هم اکنون درایور شما نصب گردیده است.

مراحل نصب پرینتر با درایورهای بدون فایل های اجرایی
یک چاپگر یا اسکنر در ویندوز اضافه کنید
Start Meno > Control Panel > Device & Printers > Add a Printer

سپس بر اساس نوع اتصالی که تمایل دارید (کابل USB یا LPT، شبکه کابل LAN یا بی سیم) پرینتر خود را نصب کنید یکی از گزینه های زیر را در پنجره (Add Printer) را انتخاب کنید. سپس کلید (Next) فعال شده روی آن کلیک کنید.

سپس در روبروی گزینه Use an existing port: منوی کرکره ای پورت اتصال مورد نظر خود را انتخاب کنید. سپس کلید (Next) فعال شده روی آن کلیک کنید.

سپس در قسمت manufacturer برند دستگاه خود را انتخاب کنید و در قسمت Printers مدل دستگاه خود را انتخاب کنید.

در صورت عدم وجود مدل پرینتر کلید (have Disk) را انتخاب کنید. در پنجره باز شده Install From Disk کلید Browse را انتخاب نمایید.

سپس در پنجره Locate File آدرس درایور دانلود شده را انتخاب نمایید. کلید Open را بزنید.

تذکر: توجه داشته باشید فایل دانلود شده در حالت فشرده نباشد.
در صورتی که برند و مدل دستگاه در لیست بوده و انتخاب نموده اید و سپس کلید Next را بزنید.

در این قسمت در پنجره، پرینتر انتخاب شده توسط شما را نمایش می دهد و با کلیک بر کلید Next فایل های درایور آغاز به نصب شدن می نماید.

سپس در مرحله بعد در صورتی که تمایل به Share کردن دستگاه در شبکه را دارید، گزینه انتخابی که بصورت پیشفرض Do Not Share this Printer می باشد را به گزینهShare this printer so that Others on your Network can find And use it تغییر داده، در نهایت روی کلید Next کلیک نمایید.

در مرحله آخر پس از به پایان رسید نصب، در پنجره نهایی دو کلید را مشاهده می کنید.
- Print test Page
- Finish
درصورت سلامت بودن درایور موجود و نصب صحیح با کلیک بر روی Print test Page یک برگ چاپ تست سیستم عامل ویندز را به کاربر می دهد. در نهایت می توانید با کلیک بر روی Finish به روند نصب خاتمه دهید.
ذکر: در برخی برندها مانند سامسونگ، برای نصب دستگاه های چند کاره درایور پرینتر از درایور اسکن مجزا بوده و برای نصب باید هر دو درایور را دانلود نمایید. معمولا این درایور ها بصورت Autorun می باشد که روند نصب آن در بخش بالا برای شما توضیح داده ایم.