حل مشکل پیش فرض نشدن پرینتر در کامپیوتر
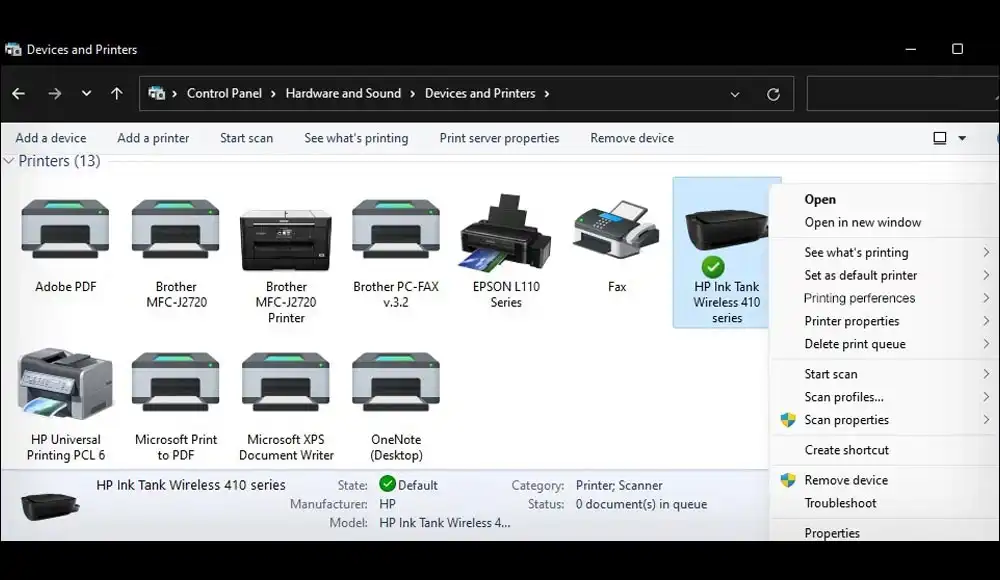
پیش فرض نشدن پرینتر در کامپیوتر
پیش فرض نشدن پرینتر در کامپیوتر، در شرایطی که از چند چاپگر در یک سیستم استفاده کنید، مسئلهای دردسرساز است. برای حل مشکل پیش فرض نشدن پرینتر در کامپیوتر باید بدانیم که کاربرانی که چند پرینتر را در یک کامپیوتر نصب می کنند، معمولا نیاز دارند که یکی از دستگاه ها را به عنوان چاپگر اصلی مشخص کنند. به این ترتیب اولویت سیستم با پرینتری است که به عنوان پیش فرض انتخاب شده و تمامی دستورات چاپ، برای آن دستگاه ارسال می گردد. اما چنانچه نیاز به تغییر پرینتر باشد، این کار پیش از ارسال دستور چاپ به راحتی ممکن می گردد. اما گاهی پرینتر مورد نظر در کامپیوتر پیش فرض نمیشود و مشکلاتی را ایجاد می کند. که در این مقاله به این مشکل زیر خواهیم پرداخت خواهیم پرداخت.
آنچه در ادامه خواهید خواند
Error x00000709 و برطرف کردن آن
شاید برای شما هم پیش آمده باشد که بعد از نصب پرینتر، هنگام چاپ از طریق برنامههای مختلف مانند Adobe Acrobat دچار مشکل شده باشید و نام پرینتر شما با توجه به نصب بودن آن، در لیست پرینترها، موجود نباشد..این مشکل زمانی به وجود میآید که پرینتر شما بصورت پیش فرض در ویندوز تعریف نمیشود و شما با پیغام زیر مواجه میشوید، این پیغام به این معنی است که ویندوز شما دچار مشکل شده و چارهای جز تعویض ویندوز ندارید
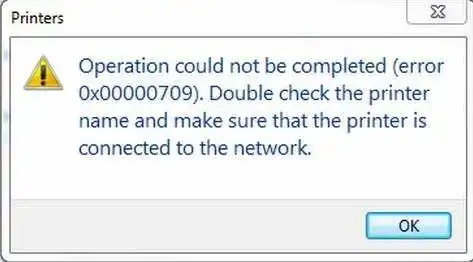
چه زمانی مشکل پیش فرض نشدن پرینتر رخ می دهد؟
همان طور که گفته شد، پیش فرض نشدن چاپگر زمانی اتفاق می افتد که دستگاه چاپ جدیدی به رایانه متصل کنید. احتمال وقوع این شرایط در صورتی که کم و کاستی خاصی در مراحل نصب و اتصال پرینتر وجود داشته باشد، بالاست. به هر حال تعریف نشدن نام پرینتر در سیستم عامل ویندوز با پیغامی تحت عنوان Error 0x00000709 اعلام می گردد. باید توجه داشته باشید، برای رفع این مشکل نیازی به تغییر سیستم عامل ویندوز نیست.
در این مقاله می کوشیم ، روشی را ارائه میدهیم که با انجام آن میتوانید این پیام خطا و مشکل پیشفرض نشدن چاپگر را برطرف نمایید.
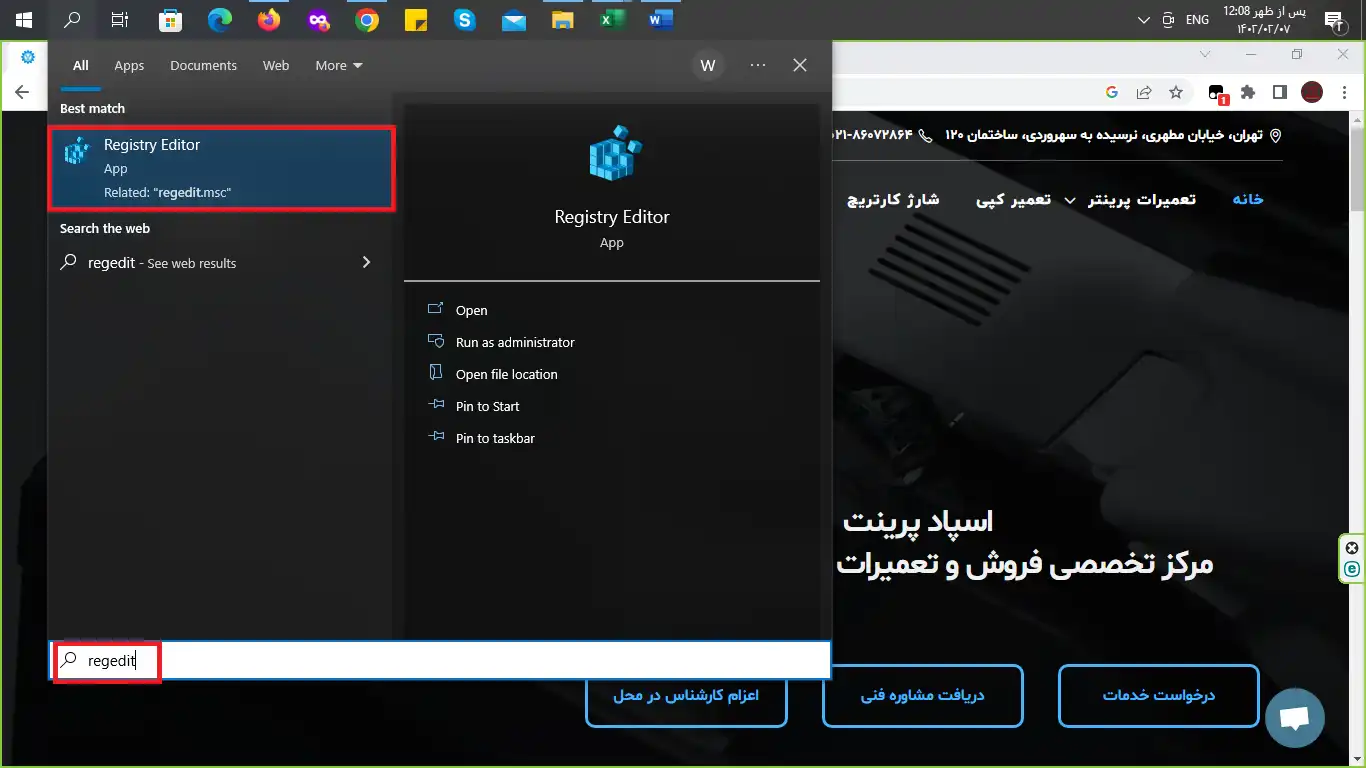
حل مشکل پیش فرض نشدن پرینتر در کامپیوتر
1- ابتدا وارد Start Menu شوید و در قسمت جستجو عبارت regedit را تایپ کنید و مطابق تصویر مراحل طی کنید.
2- درصورتی که با پیغام ” Do you want to allow this app to make changes to your device “ روبرو شدید گزینه Yes را انتخاب نمایید.
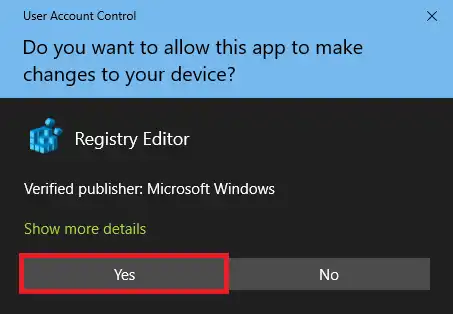
3- در این مرحله مسیر زیر را طی کنید.
HKEY_CURRENT_USER\Software\Microsoft\WindowsNT\CurrentVersion\Windows.
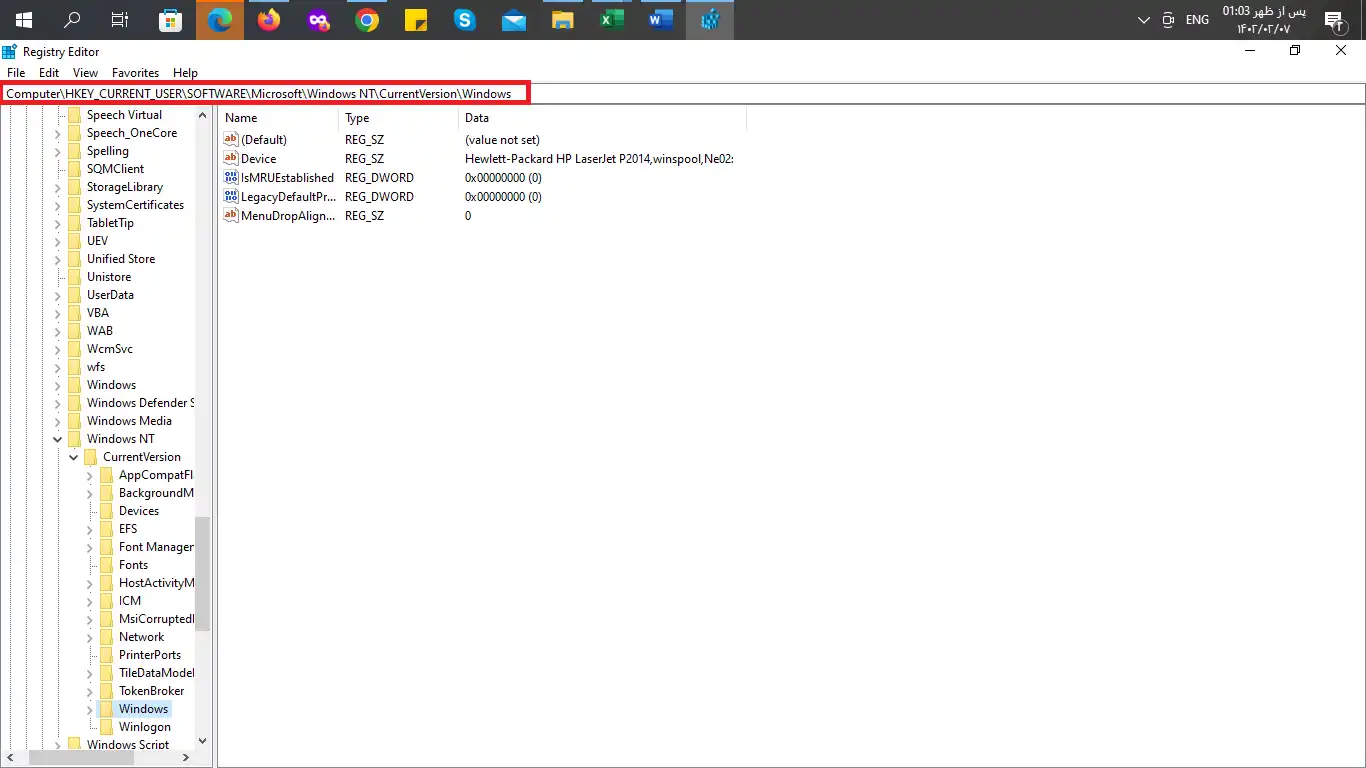
4- از پنل سمت راست روی گزینه Device دوبار کلیک نمایید تا باز گردد.
5- سپس نوشته داخل کادر را پاک کرده و نام پرینتر خود را که نصب شده بصورت دقیق و کامل (همانگونه که در View Device & Printer آمده است) در کادر زیر بنویسید و کلید OK را بزنید.
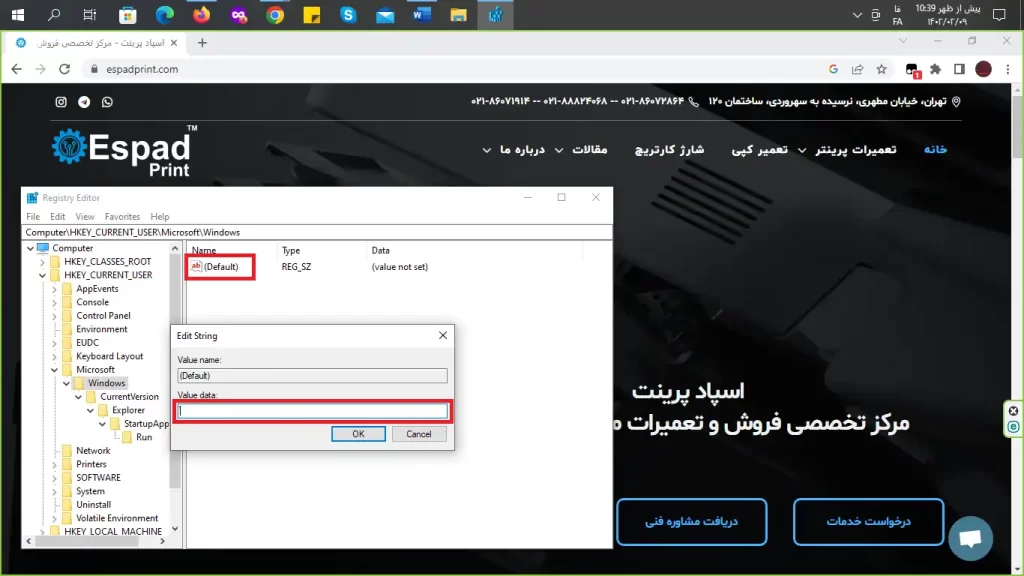
نکته: اگر با پیغام « Cannot edit Device: Error writing the value’s new contents » مواجه شدید باید برای آن مجوز دسترسی دهید. برای اینکار از پنل سمت چپ روی آیکون Windows راست کلیک کرده و گزینه Permissions را انتخاب کنید و طبق عکس های زیر مراحل را انجام دهید.
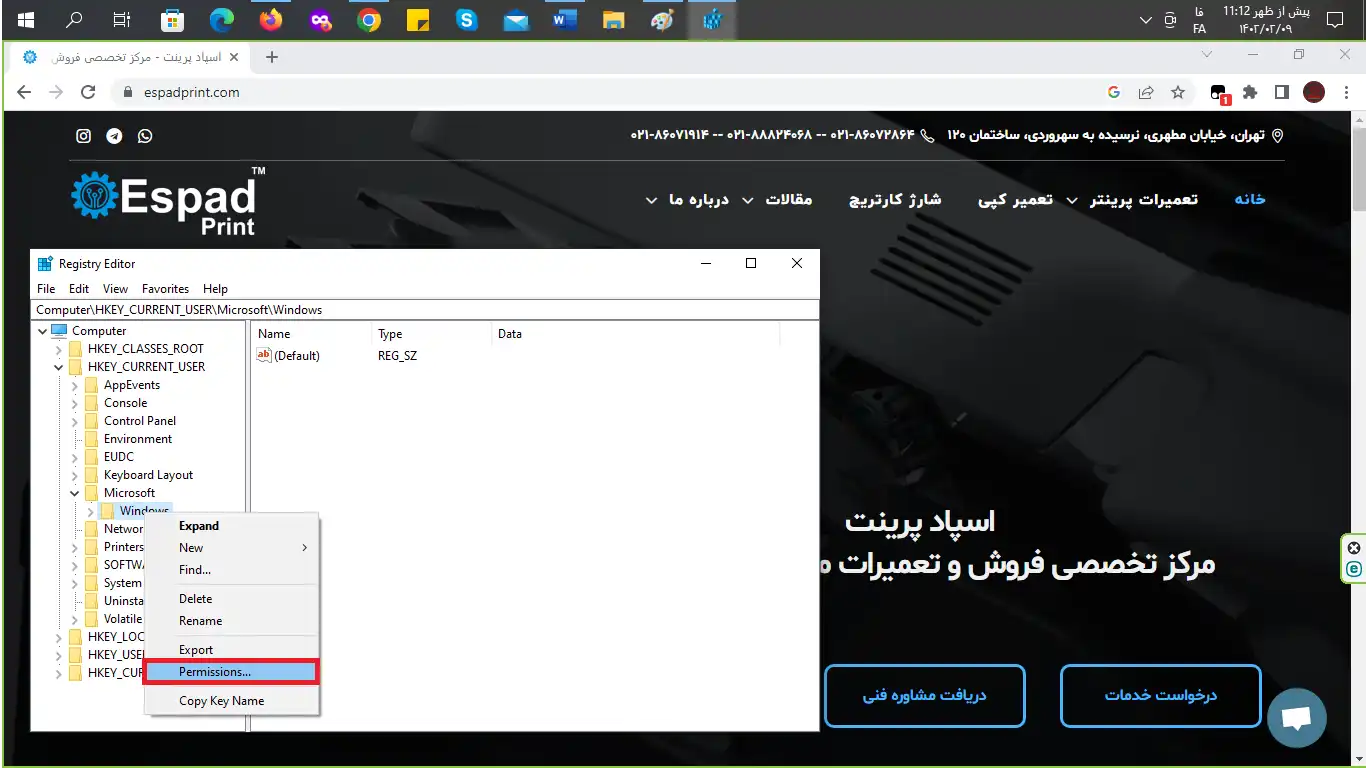
سپس در پنجره بازه شده همانگونه که در تصویر زیر مشاهده می کنید، (در کادر قرمز نشان شده) در صورتی که دو گزینه مشخص شده، دارای تیک بوده، روی آنها کلیک نمایید تا غیر فعال شوند سپس کلید Apply و OK را کلیک کنید.
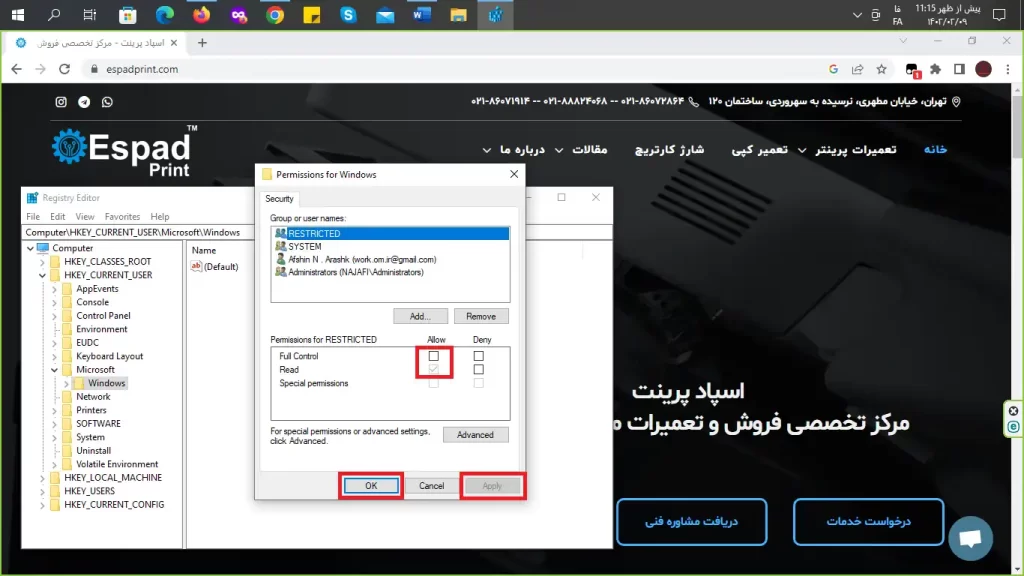
6- حال مجدد روی گزینه Device دوبار کلیک نموده تا باز گردد و نام پرینتر را وارد کنید و کلید OK را بزنید و پنجره را ببندید.
7- حال کامپیوتر را Restart کنید و بعد از اینکه ویندوز آماده به کار شد، از Start Menu وارد Devices and Printers شوید.
8- در این مرحله روی نام پرینتر راست کلیک نموده و گزینه Set As Default را انتخاب کنید تا پرینتر بصورت پیش فرض برای شما تعریف شود.
نحوه غیر فعالسازی تعریف نام پرینتر به عنوان پیش فرض در ویندوز
اگر از چند پرینتر در منزل یا مجموع خود استفاده می کنید و بنابر هر دلیلی شما بخواهید برای هر بار پرینت گرفتن از یکی از آن ها استفاده کنید، برخلاف مشکلی که این مقاله به آن پرداخته شد، بهتر است به دنبال راهی برای پیش فرض نشدن چاپگرها باشید. برای این منظور در سیستم عامل ویندوز، در کنترل پنل وارد Devices and Printers شوید. در این صفحه، تیک گزینه Let windows manage my default printer را بردارید تا سیستم عامل ویندوز پرینتری را برای پیش فرض انتخاب ننماید.
برای تغییر وضعیت پرینترهای پیش فرض در لپ تاپ نیز باید وارد قسمت Devices and Printers شوید. روی پرینتر مورد نظر پیش فرض شده کلیک راست کرده و گزینه Manage Default Printers را انتخاب کنید.
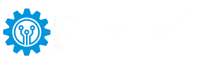


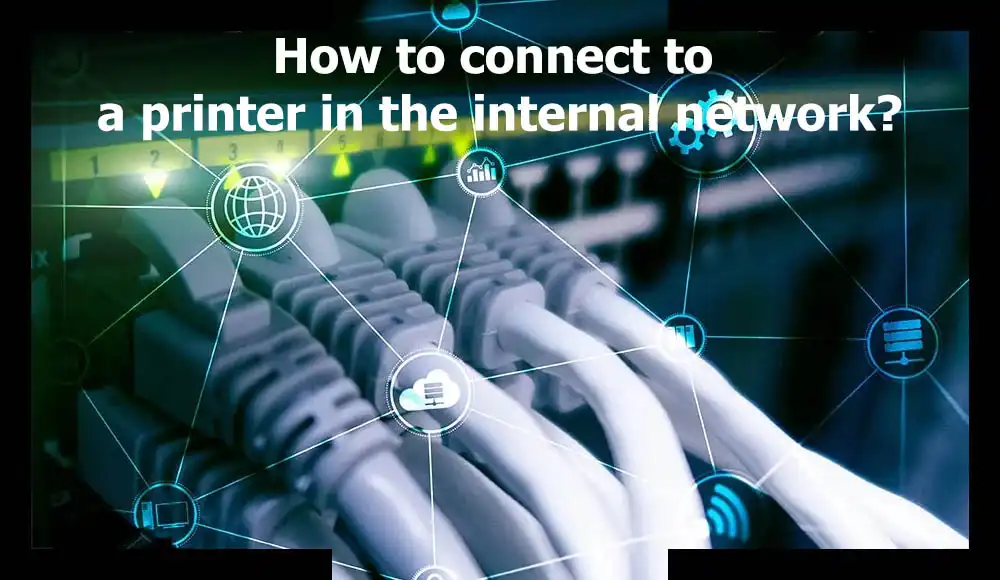
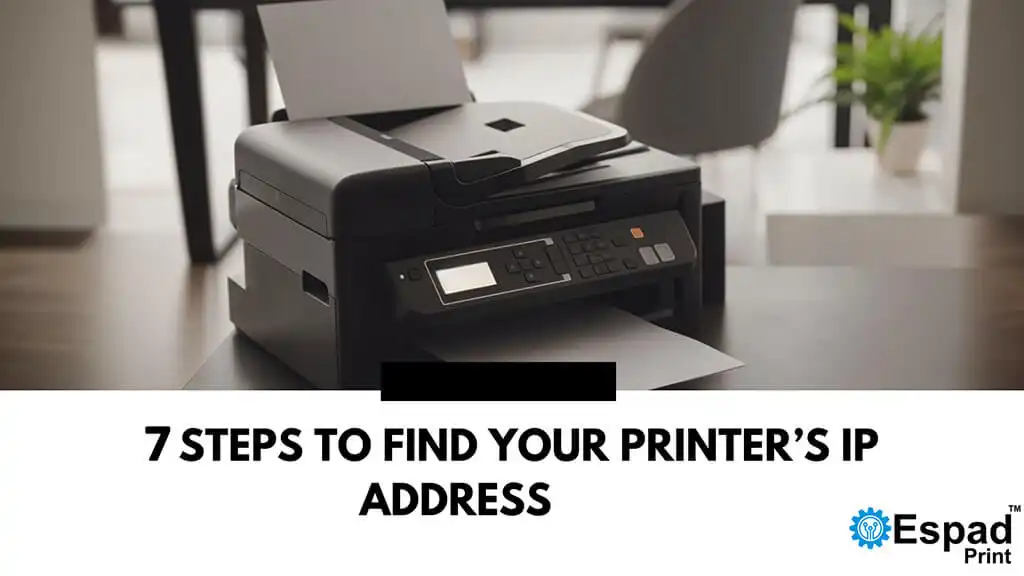





پوشش جامع مقاله برای سیستم عامل های مختلف مفید هستش، اما اگر درباره ورژن های قدیمی تر سیستم عامل ها هم توضیح میدادید مقاله را تکمیل تر میکرد.
با سپاس
اضافه کردن تصاویر از مراحل تنظیم، فهم موضوع را آسانتر کرده است.
برای بهبود مقاله، آیا میتوانید نکات و راهکارهای خاصی برای عیبیابی مشکلات پیشفرض نشدن پرینتر در شرایط خاص (مانند شبکههای شرکتی یا پرینترهای چندکاره) اضافه کنید؟ این اطلاعات میتواند به کاربران کمک کند تا مشکلات پیچیدهتری را که ممکن است در محیطهای حرفهای با آنها روبرو شوند، بهتر شناسایی و حل کنند.