تنظیمات پرینترهای چندکاره برای چاپ بهتر

یکی از سوال هایی که ممکن است ذهن هر کاربری را به خود مشغول کند، تنظیمات پرینتر برای کمرنگ و پر رنگ تر چاپ شدن صفحات می باشد.به عبارت دیگر « چطور تنظیمات پرینتر را انجام دهیم؟ ». یکی از مشکلات متداول کاربران، چاپ کمرنگ یا پر رنگ فایل های مد نظرشان است، که رفع این ایراد می تواند با خواندن این مقاله « تنظیمات پرینترهای چندکاره برای چاپ بهتر » برای شما ممکن باشد. شیوه های مختلفی هستند که با کمک آنها میتوانید کیفیت تصاویر و اسناد چاپ شده از طریق پرینترها افزایش یا کاهش دهید.
به طور کلی در پرینترها به طور پیش فرض تنظیماتی برای چاپ مانند برنامه های کاربردی برای پردازش تنظیمات کاغذ و نوع و کیفیت اسناد وجود دارد که با استفاده از آن می توان تاثیراتی بر بهبود و یا کاهش کیفیت چاپ گذاشت. عواملی مانند کیفیت کاغذ، وضوح چاپ، رطوبت،گرما و تراکم رنگ ها میتواند اثر مستقیم بر روی کیفیت خروجی بگذارد.
یکی از روشها و راهکارهایی که در خصوص کیفیت و کمیت و کاهش هزینه های چاپ ارائه شده است، تا حاصل آن رضایت کاربر باشد، تنظیمات نرم افزاریست.
ترفند تنظیمات پرینترهای چندکاره برای چاپ بهتر
از مهمترین تنظیمات هر پرینتر، تعیین کیفیت چاپ با توجه به نیاز کاربر است، که با تنظیمات پرینت انجام تغییر می کند. هر چه کیفیت چاپ افزایش یابد، وضوح چاپ دیجیتالی افزایش پیدا می کند، اما در عوض، تونر یا جوهر بیشتری نیز برای چاپ، مصرف میشود. برای افزایش کیفیت چاپ در پرینتر، در صفحه Printer Properties قابل انجام است. همانگونه پیشتر درباه نحوه کاهش کیفیت، به جهت استفاده افتصادی از مواد مصرفی توضیح داده شد. برای این کار، مراحل زیر را دنبال کنید:
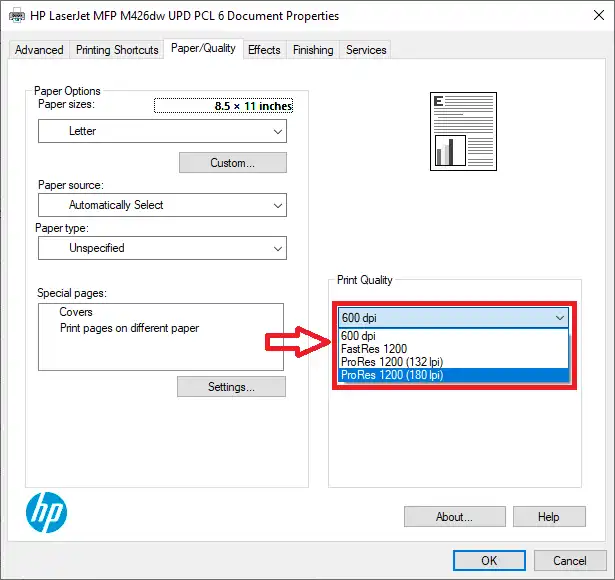
- پس از اینکه کلید پرینت (File > Print) یا کلید میانبر Ctrl+P را زدید، صفحه چاپ برای شما باز میشود. این قسمت میتواند در برنامهی Word یاPDF خوان ها باشد.
- برای وارد شدن به تنظیمات پرینتر، باید روی گزینه Printer Properties کلیک نمایید. (در برخی برنامهها، ممکن است با گزینهی Propertiesیا Printer Settings روبرو بشوید.)
- در مرحلهی بعد، تب Paper/Quality را انتخاب کنید.
- در اینجا میتوانید، در بخش Paper quality کیفیت رزولوشن چاپ را تغییر دهید. رزولوشن با واحد dpi تعیین می گردد. برای بالا بردن کیفیت چاپ، کافی است که dpi چاپ را در بالاترین حد، قرار دهید.
- سپس تنظیمات پرینت را تایید نمایید.
نحوه تنظیم کیفیت چاپ در پرینتر لیزری
نظیمات پیش فرض روی پرینتر را تغییر دهید، دسترسی به تنظیمات پیش فرض در یک پرینتر لیزری، توسط تولیدکنندگان آن متفاوت است. با این حال، برای این تنظیمات اغلب از Control Panel سیستم عامل ویندوزView در بخش Devices and printers پرینتر مورد نظر خود را انتجاب و کلیک راست نموده گزینه printing preferences یا default settings قابل دسترسی است.
همچنین برای تنظیمات روی پنل پرینتر، باید دستورالعمل های تنظیمات پیش فرض پرینتر به دفترچه راهنمای ارائه شدۀ همراه با دستگاه پرینتر مراجعه کنید و تنظیم کیفیت چاپ را به بالاترین سطح موجود تغییر دهید. این تنظیمات اغلب به 3 شکل زیر شناخته می شود.
– Low یا Eco کم
– Normal عادی
– High بالا
تنظیمات پرینتر های برند شارپ
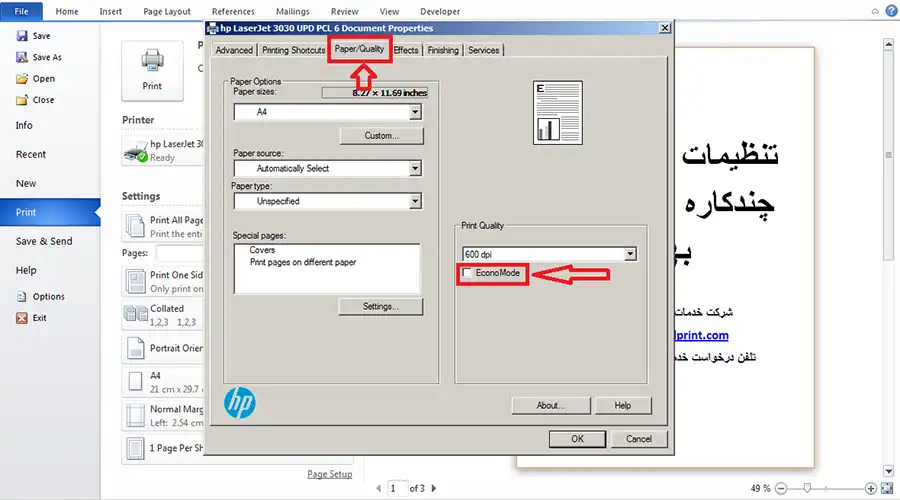
باید از حالت Druft Mode یا به عبارت دیگر تنظیم برای چاپ اقتصادی استفاده شود، در این حالت پرینتر و یا دستگاه کپی میزان کمتری از پودر تونر و در پرینترهای جوهر افشان استفاده می کند. از این طریق با توجه به کم رنگ تر چاپ کردن برگه ها، هزینه های مواد مصرفی را کاهش می دهد. البته در برخی از نمونه های پرینتر ها در حالت چاپ اقتصادی (Economy Mode در برند HP) یا Druft Mode همچنان کیفیت خروجی تصاویر مناسب و قابل قبولی را ارائه میکند بیشتر این حالت را در پرینتر های لیزری HP مشاهده می کنیم.
برای انجام تنظیمات پرینتر برای کمرنگ و پر رنگ تر چاپ شدن صفحات می توانید به ترتیب مراحل زیر عمل کنید:
1- برای چاپ مطالب و تصاویر روی کلید پرینت کلیک نمایید.
2- روی گزینه Printer properties کلیک کنید.
3- صفحه Print/Quality انتخاب کنید و حالت Econo Mode را فعال یا غیر فعال کنید. سپس کلید OK را انتخاب نمایید.
فعال کردن: کاهش مصرف میزان پودر و جوهر (چاپ کمرنگ)
غیر فعال کردن: مصرف نرمال میزان پودر و جوهر (پر رنگ کمرنگ)
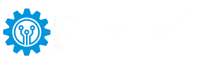

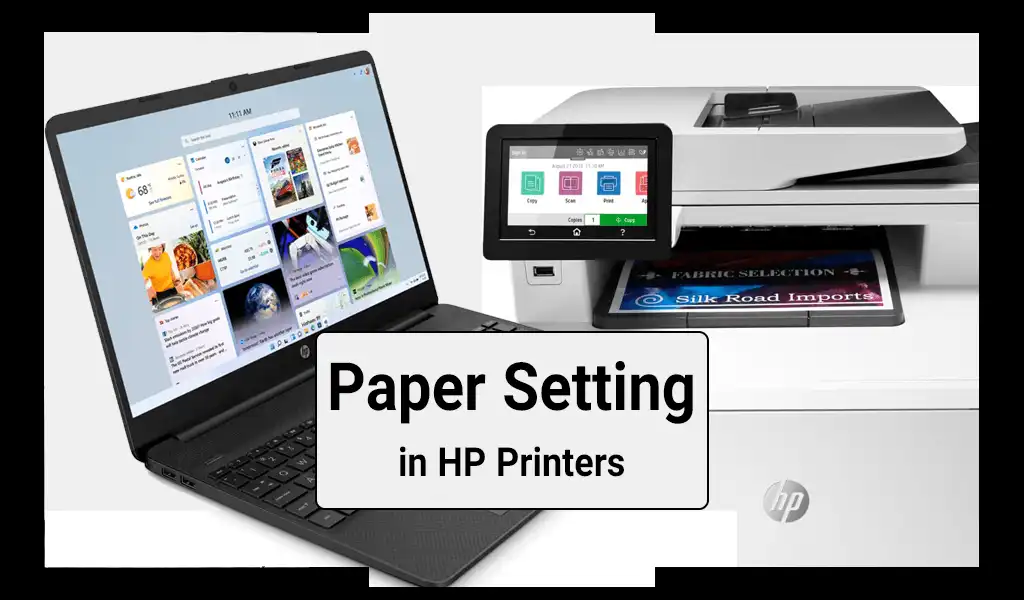

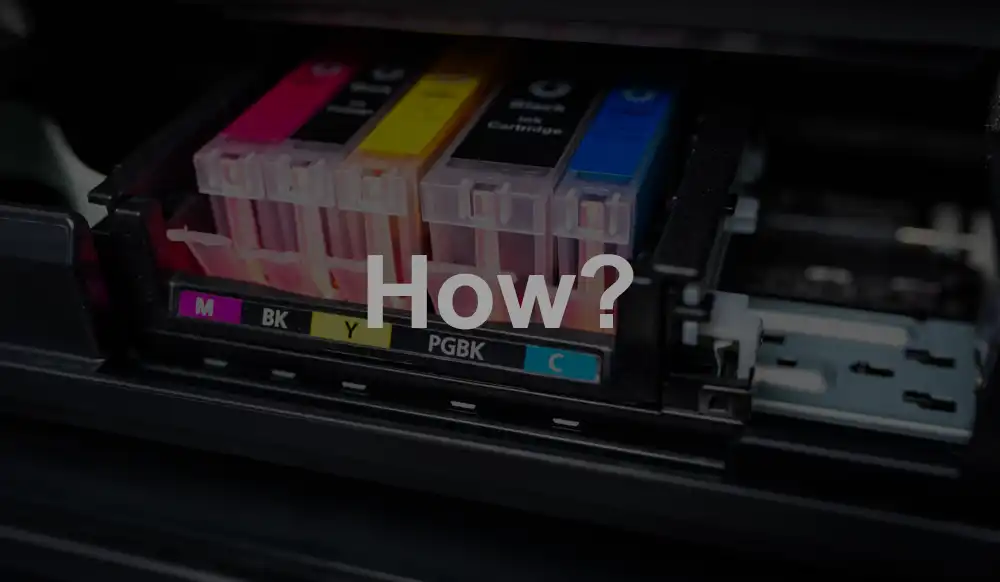


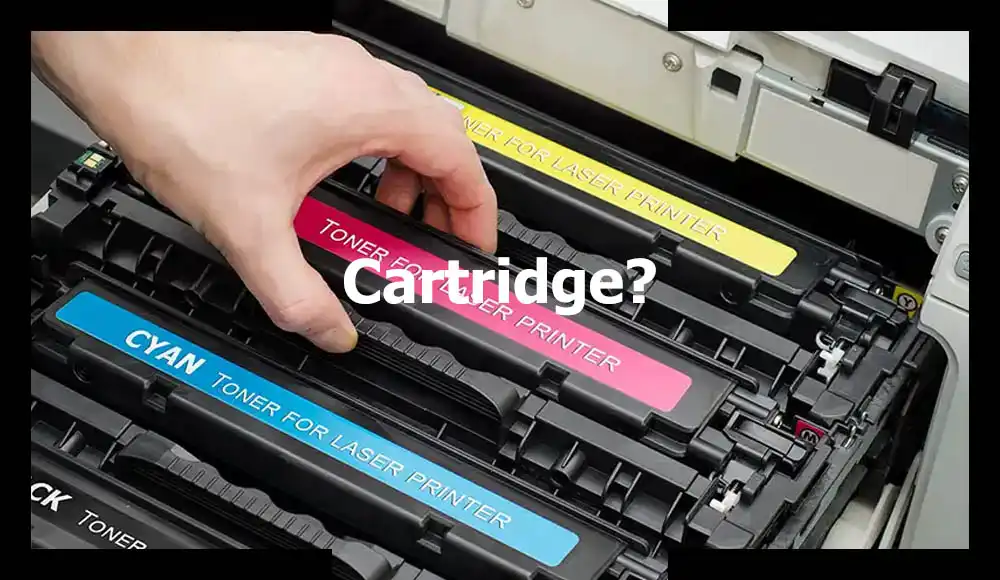



بسیار مفید و آموزنده. تنظیمات رنگ و کنتراست رو همیشه به طور تصادفی تغییر میدادم، ولی حالا میدونم که چطور باید به درستی تنظیمشون کنم. تشکر از شما
نکات بسیار مفیدی بود. خصوصاً توضیح درباره تنظیمات کاغذ و نوع کاغذ خیلی کمک کرد. الان میدونم که چطور باید پرینتر رو برای انواع مختلف کاغذ تنظیم کنم.
ممنون از توضیحات کاملتون. قبلاً نمیدونستم که تنظیمات DPI میتونه اینقدر روی کیفیت چاپ تاثیر بذاره. حالا چاپهای خیلی بهتری دارم.
مقاله خیلی کاربردی بود! همیشه برای تنظیم کیفیت چاپ دچار مشکل میشدم، اما با راهنماییهای شما توانستم بهترین تنظیمات را پیدا کنم. واقعاً ممنون