پاک کردن حافظه پرینتر یا صف انتظار چاپ در 4 روش

چگونه حافظه پرینتر را پاک کنیم؟
پاک کردن حافظه پرینتر یکی از مشکلات متداول در پرینترها که باعث عدم اجرای دستور پرینت نیز میشود، پر بودن حافظه و یا صف انتظار چاپ پرینتر میباشد. که با کمی دقت میتوانید سریع مشکل خود را حل نمایید، چرا که پاسخ آن بسیار ساده است.
امروزه به علت استفاده گسترده از سامانههای هوشمند و سیستمهای کامپیوتری در اکثر کسب و کارها، نیاز به چاپ اسناد و همینطور پرینترها، افزایش پیدا کرده است. اغلب سازمانهای اداری، حسابداری، حقوقی و… خدمات خود را بر بستر شبکه به کاربران ارائه میدهند. آن ها نیز باید مدارک و اسناد خود را چاپ نمایند. کارکردن با پرینترها در اغلب موارد بسیار آسان است، اما برخی مواقع این دستگاهها دچار اختلالهای نرم افزاری و یا سخت افزاری میشوند، که روند کار را به طور کامل مختل میکنند. از جمله اختلالات رایج پرینترها که بدلیل پر بودن حافظه پرینتر رخ میدهند، تکرار پرینت(پرینت گرفتن تکراری)، پرینت گرفتن پشت سر هم، عدم چاپ اسناد، چاپ اسناد قدیمی و… میباشد. در این شرایط پاک کردن حافظه پرینتر اولین قدم در اصلاح اختلالات پیش آمده میباشد. که همراه با خود سوالاتی نظیر:
– چرا پرینترم پرینت نمیگیره؟
– آیا می توان حافظه پرینتر را پاک کرد؟
– آیا با پاک کردن حافظه پرینتر تنظیمات آن دچار مشکل میشود؟
– چگونه میتوان صف انتظار چاپ را در پرینتر پاک کرد؟
را برای کاربر ایجاد میکند. که در ادامه به تمامی آنها پاسخ داده خواهد شد.
آنچه در ادامه خواهید خواند
نحوه کار حافظه پرینتر و اطلاعاتی که در آن ذخیره میشوند
در فرآیند چاپ اسناد توسط پرینترها، برای نگهداری اطلاعاتی که به سمت آن ارسال میشود، یک صف انتظار چاپ (Print Queue) ایجاد میشود، که شامل تمام دستوراتی است که از طرف کامپیوتر، شبکه و یا هر دستگاه دیگری که به چاپگر متصل است میباشد. بدین گونه دستورات چاپ یکی پس از دیگری در حافظه داخلی پرینتر بارگذاری خواهند شد. در این بین Spooler بعنوان حافظه موقت پرینتر در سیستم عامل، نقش مهمی را ایفا میکند، به این معنی که وظیفه کنترل و مدیریت حافظه داخلی پرینتر را به عهده میگیرد. درنهایت این فرآیند تا زمانی که صف درخواست های چاپ (Print Queue) به اتمام برسد، ادامه دارد.
در برخی مواقع، امکان دارد به دلایل مختلف، این روند دچار مشکل شود. و دستورات چاپ به سمت پرینتر ارسال نشوند. در نتیجه هر دستور چاپ جدیدی که ارسال میشود، در انتهای صف انتظار چاپ قرار گرفته، و عملا پرینتر دیگر قادر به پرینت فایل دیگری نیست.
به همین دلیل بهترین و تنهاترین راه حل برای رفع این مشکل، پاک کردن صف انتظار چاپ (Print Queue) و Restart کردن Spooler است.
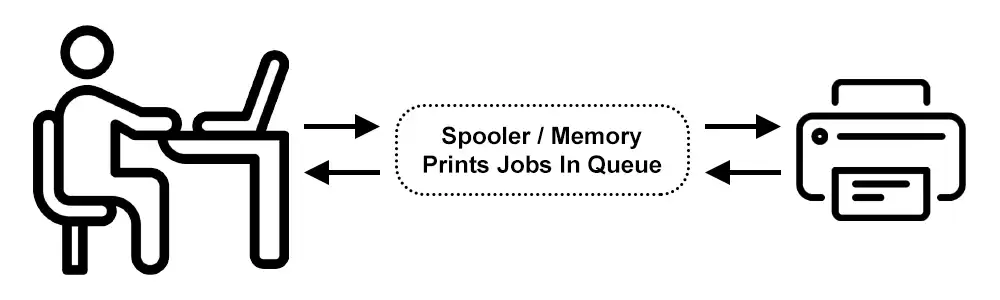
دلایل پرینت نگرفتن چاپگر
ابتدا پیشنهاد می گردد که از صحت عملکرد کلیه موارد سخت افزاری و نرم افزاری پرینتر اطمینان حاصل نمایید، به عنوان مثال چک کردن کارتریج و قرار گرفتن صحیح آن در پرینتر، بررسی سینی کاغذ و اطمینان از وجود کاغذ در پرینتر. چرا که در صورت عدم وجود کاغذ این امکان وجود دارد که نیاز به پاک کردن لیست انتظار چاپ را نداشته باشید. زیرا پس از راه اندازی مجدد پرینتر، اسناد ذخیره شده در حافظه موقت دوباره چاپ خواهند شد. در این شرایط میتوانید با حذف لیست دستور پرینت این مشکلات را برطرف نمایید. برای حل مشکل تکرار پرینت و کنسل کردن دستور پرینت میتوان حافظه موقت یا Spooler پرینتر را پاک کرد. اما راهکار بهتر، پاک کردن درخواستهای Spooler از طریق کامپیوتر یا سیستمهای متصل به آن است. در ادامه مقاله چهار روش برای پاک کردن حافظه پرینتر ارائه می کنیم.
پاک کردن حافظه پرینتر به چهار روش
پاک کردن حافظه پرینتر برای بهبود کارکرد آن است. زیرا پاک کردن اطلاعات ذخیره شده در حافظه چاپگر باعث میشود تا هیچ دستور پرینت نشدهای در سیستم باقی نماند.
روش 1: پاک کردن صف انتظار چاپ از طریق Devices And Printers
ابتدا وارد Control Panel شده و گزینه Devices and printers را انتخاب نمایید. سپس بر روی پرینتر مورد نظر خود کلیک راست نمایید و گزینه See What’s Printing را انتخاب نمایید.
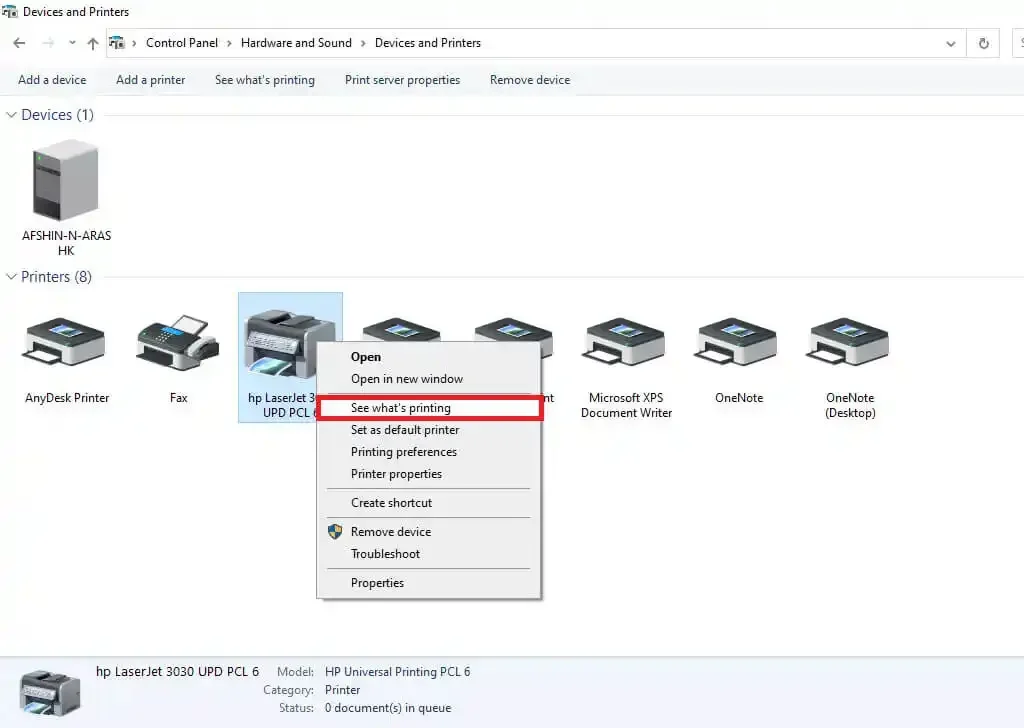
پنجره باز شده لیست دستور پرینت ها را به شما نمایش می دهد، دستور چاپ مورد نظر را انتخاب و بر روی آن مورد یا موارد کلیک راست نمایید و گزینه Cancel را بزنید.
لازم به ذکر است که در همین مرحله بجای عمل بالا می توانید در منوی همین پنجره گزینه Printer را انتخاب و سپس در لیست یاز شده گزینه Cancel all document را انتخاب نمایید. بدین گونه تمام لیست دستور پرینت در صف چاپ پاک می گردد.
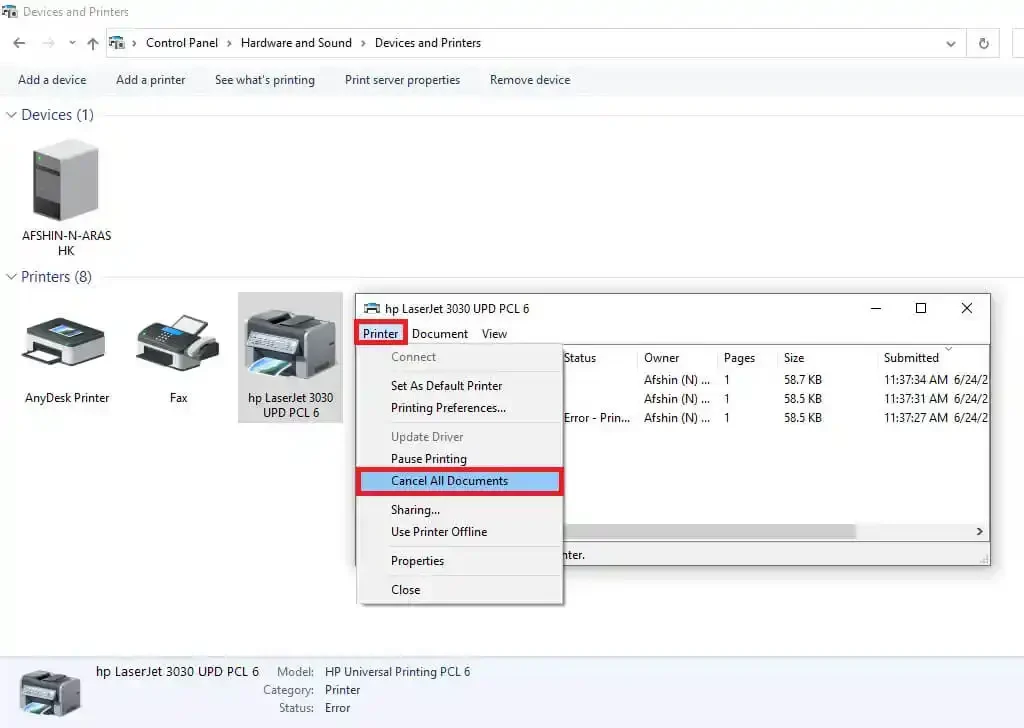
لازم به ذکر است کامپیوترهایی که تحت شبکه به پرینتر متصل هستند، هرکدام یک لیست انتظار خود را دارند. بنابراین باید تمام کامپیوترهای متصل به پرینتر لیست انتظار چاپ خود را پاک نمایند.
روش 2: پاک کردن صف انتظار چاپ از طریق Control Panel
ابتدا وارد Control Panel شده و گزینه Administrative tools را انتخاب نمایید در صورتی که این گزینه را در لیست آیکون ها نیافتید می توانید با جستجو در قسمت جستجوی کنترل پنل عبارت گزینه تایپ نموده و وارد پنجره Administrative Tools شوید.
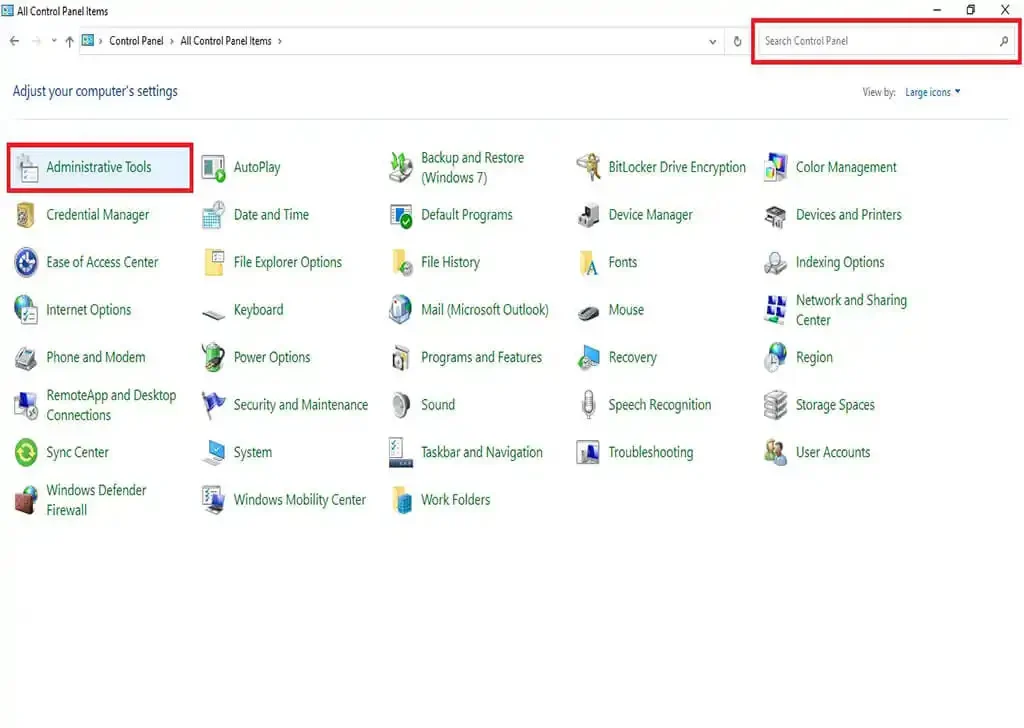
در پنجره باز شده گزینه Services را انتخاب نمایید.

پس از ورود به پنجره Service گزینه Printer Spooler را انتخاب و کلیک راست نمایید و گزینه Restart را بزنید.
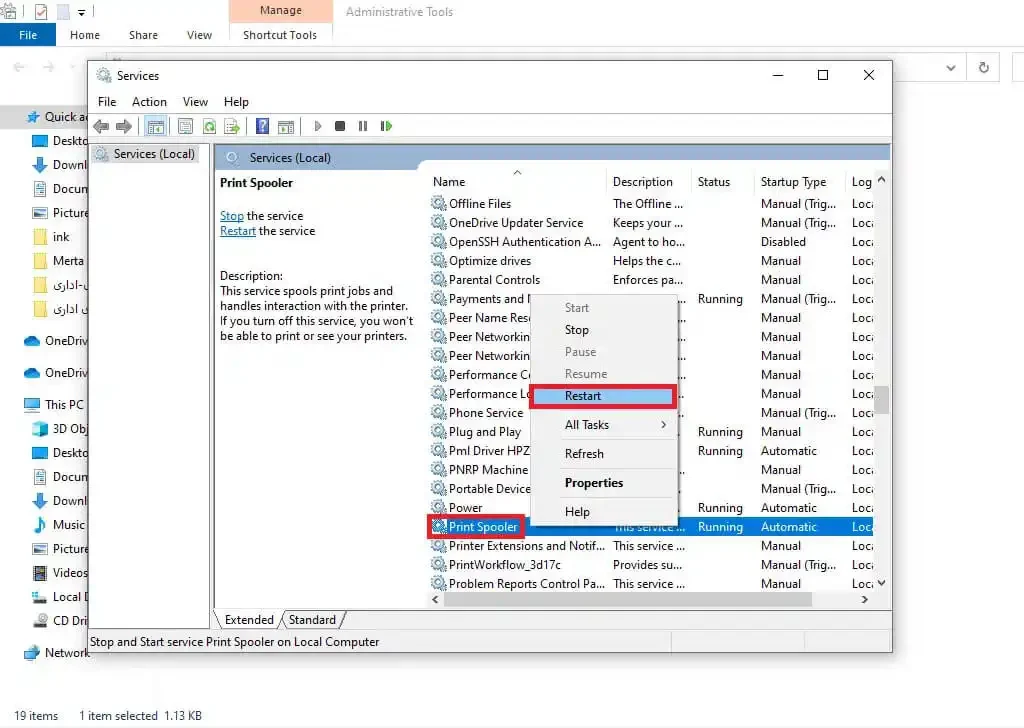
در این مرحله کامپیوتر، آغاز به پاک کردن حافظه پرینتر می نماید و با این کار تمامی اسناد موجود در صف چاپ به طور کامل حذف خواهند شد.
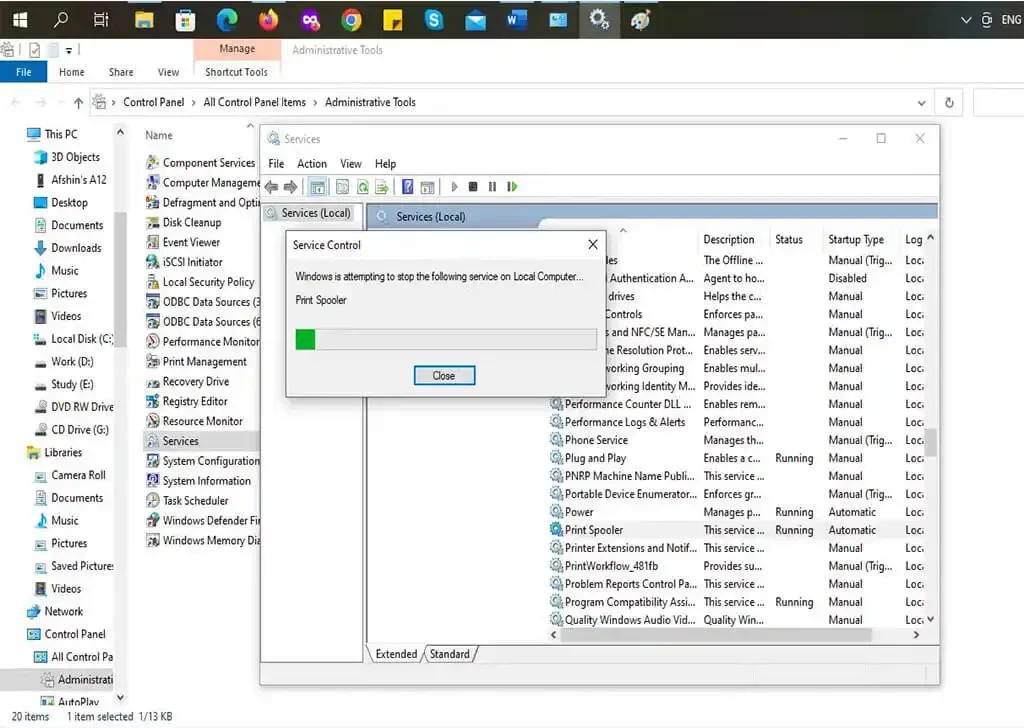
روش 3: (پاک کردن صف انتظار چاپ در CMD ویندوز)
روش دیگر استفاده از Command Prompt ویندوز برای پاک کردن حافظه پرینتر است. اگر روش های بالا نتوانست مشکل پرینتر شما را حل کند، بهترین کار استفاده از CMD ویندوز است. برای این کار ابتدا تمام پنجره ها و برنامه اضافه بر روی کامپیوتر خود را ببندید. سپس در همان صفحه Desktop ویندوز کلید های میانبر Windows + R را با یکدیگر فشار دهید.
درون کادر باز شدهی RUN عبارت CMD را تایپ کرده و Enter را بزنید.
اکنون شما وارد قسمت Command Prompt ویندوز شدهاید. و در این قسمت باید دستورات زیر را مرحله به مرحله درون آن تایپ کنید.
Net stop spooler
del٪ systemroot٪ \ System32 \ spool \ printers \ * / Q
Net start spooler
توجه داشته باشد که مراحل فوق را به ترتیب وارد کنید. در آخر منوی CMD را بسته و کامپیوتر و پرینتر را Restart نمایید.
روش 4: پاک کردن صف انتظار چاپ در تنظیمات حافظه پرینتر:
در برخی از پرینترها اطلاعات تنظیمات در حافظه بلند مدت ذخیره میشوند، و با خاموش بودن دستگاه نیز، اطلاعات در حافظه باقی میماند. این اطلاعات شامل تنظیمات شبکه و تنظیمات کاغذ است. پاک کردن این اطلاعات که به آن تنظیم مجدد سرد گفته میشود، پرینتر شما را به تنظیمات کارخانه باز میگرداند
از این روش برای حل مشکلات حاد پرینتر استفاده میشود و برای رفع مشکل «دستورات جا مانده در حافظه» ضرورتی ندارند. فرآیند پاک کردن حافظه دائم، بر اساس نوع برند و مدل پرینتر متفاوت است. به عنوان مثال در اکثر پرینترهای لیزری HP برای نیاز است، دکمه GO را هنگام Reboot شدن پرینتر فشار دهید. با این کار پرینتر شما به حالت تنظیمات کارخانه برمیگردد.
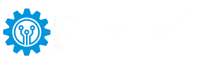

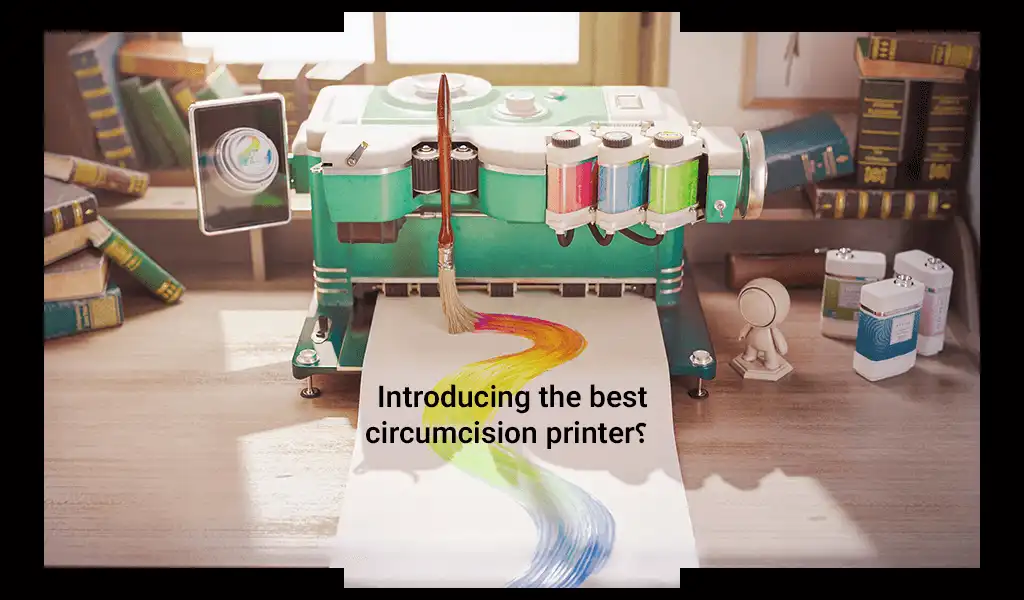







آیا برای پاک کردن حافظه پرینتر مدلهای مختلف روشهای متفاوتی وجود دارد یا این روشها برای همه پرینترها یکسان است؟
درور بر شما…
خیر این روش ها برای اکثر پرینترها یکسان است و نیاز به روش دیگری نیست.
مقاله خیلی خوب و کاربردی بود. فقط ای کاش مراحل رو با تصاویر بیشتری توضیح میدادید تا راحتتر قابل درک باشه
درور بر شما…
فکر میکنم به اندازه کافی تصویر برای فهم مطالب گذاشته شده است.
اما اگر نیازتون رو برآورده نمیکنه، یک فایل تصویری کوتاه مدت نیز برای این مقاله برای شما تدوین میکنیم
اگر ممکنه راهنمایی کنید چطور میتونم متوجه بشم که حافظه پرینترم پر شده و نیاز به پاک کردن داره. خیلی ممنون.
لطفاً راهنمایی کنید چطور میتونم حافظه پرینتر کانن مدل 3010 رو پاک کنم. مراحل رو دقیق توضیح بدید، ممنون.
مراحلی که توضیح داده شد برای همه پرینترها یکسان است
آیا پاک کردن حافظه پرینتر باعث از دست رفتن تنظیمات دیگر پرینتر هم میشود؟
خیر، با این کار شما فقط فایلهایی که در صف انتظار چاپ قرار دارند و ارسال ذیتا به چاپگر را مختل کرده اند، پاک مبشنوند
عالی بود! دقیقاً همون اطلاعاتی بود که نیاز داشتم. تونستم مشکل پرینترم رو با پاک کردن حافظهاش حل کنم. ممنون از مقاله مفیدتون