چگونه به یک پرینتر بی سیم متصل شویم؟

نحوه اتصال پرینتر به شبکه وای فای
گاها با توجه به وجود تکولوژی بی سیم، در شبکه و چاپگرها، این پرسش مطرح می شود که اتصال پرینتر به شبکه وای فای به چه صورت انجام میشود؟ و یا یک پرینتر را چگونه در شبکه بیسیم متصل کنیم؟ در این مقاله به این مطالب می پردازیم و شما را به مطالعه این مقاله دعوت می نماییم.
آنچه در ادامه خواهید خواند
آموزش اتصال پرینتر به شبکه وای فای
برای اتصال پرینتر به شبکه وای فای، ابتدا بررسی کنید که دستگاه پرینتر شما از طریق کابل شبکه، USB و یا بصورت بیسیم (Wireless) قابلیت اتصال به شبکه مورد نظر را دارد. اگر از این موضوع مطمئن شدید، کار شما نسبت به اتصال یک پرینتر در شبکه داخلی، سادهتر خواهد بود. حال گام به گام مراحل زیر را دنبال کنید:
گام نخست در مرحله ی اول تنظیمات مربوط به وای فای را در پرینتر باید انجام داد. چون در تمام مدل های پرینتر نحوه تنظیمات متفاوت می باشد. در این مقاله به آموزش اتصال برخی از مدلهای پرینتر برند HP خواهیم پرداخت. بدین ترتیب که ابتدا دکمه menu یا home را انتخاب کنید، و سپس با توجه به کلیدهای جهت دار، گزینهی network setup را فشار دهید در این بخش وارد گزینه wireless یا wireless Menu . و در نهایت گزینه off/on را بر روی On قرارداد ok کنید. و پرینتر خود را با Router یا مودم WiFi تعریف نموده با این تنظیمات پرینتر به شبکه متصل می شود.
و سپس در قسمت control panel گزینه device and printer را انتخاب کنید، و در قسمت بالای صفحه add printer را انتخاب نموده، و در مراحل جستجو پرینتر خود را، پیدا کرده و انتخاب کنید. تا آن شناسایی شود و در نهایت نصب گردد.
انواع اتصال پرینتر وایرلس به مودم:
- کابل LAN
- کابل USB (اتصال به Router یا Sharing)
- اتصال wireless
گاهی اوقات پرینتر شما از نوع wireless نمی باشد و نیاز به کابل شبکه (کابل USB, LAN ) است و پرینتر به مودم وصل می شود. و تمام دستگاه ها و کامپیوتر های جانبی که به مودم متصل هستند، می توانند از پرینتر استفاده کنند. با رفتن به control panel و گزینه device and printer ، پرینتر را انتخاب کرده، و مانند توضیحات قبلی، پرینتر مورد نظر را نصب می کنیم و استفاده می کنیم.(آموزش نصب و شیر)
پرینترهای wireless نیازی به کابل و اتصال ندارند، و از طریق wireless به مودم شما متصل می شوند. به همین سادگی تمامی دستگاه ها در یک شبکه قرار می گیرند، و مانند توضیحات قبل شما پرینتر خود را انتخاب کرده و استفاده می کنید
نحوه اشتراک گذاری پرینتر در شبکه به صورت وایرلس
در این قسمت نحوهی اشتراک گذاری پرینتر را بررسی می نماییم. همانطور که در بالا گفته شد برخی چاپگرها در دنیای امروز دارای امکان ارتباط وایرلس می باشد. برای تشخیص این امکان در مدل تعیین شده از سوی تولید کننده می توانید بررسی کنید، حرف «W» در انتهای عبارت مدل تعیین شده وجود داشته باشد. در غیر این صورت دستگاه مورد نظر امکان اتصال مستقیم به شبکه بی سیم را ندارد.
برخی از پرینتر های تولید شده با امکان اتصال وایرلس به نام Wifi Direct را دارا می باشد که شرایط را برای اتصال مستقیم دیوایس فراهم می کند.
اتصال پرینتر به شبکه وای فای با Router:
برای این کار باید پرینتر را به کامپیوتری که به شبکه متصل است وصل کنید و سپس برای سایر کامپیوترهای شبکه آن را به اشتراک بگذارید.
روش نخست: (اشتراک گذاشتن پرینتر با استفاده از Router-Connected USB Printer)
ابتدا بررسی کنید که یک پورت USB پشت دستگاه روتر وجود دارد. درصورت وجود پورت USBقادر هستید پرینتر خود را با استفاده از یک کابل USB دوطرفه به روتر متصل کنید.

در صورت عدم وجود پورت USB روتر، میتوانید از کابل USB به Ethernet استفاده کنید.

پرینتر خود را در نزدیکی روتر قرار دهید. کابلی که برای اتصال روتر به پرینتر استفاده میشود باید یک تکه و بدون رابط باشد.

اگر از کابل دوسر USB استفاده میکنید، ابتدا یک سر کابل را به روتر و سپس سر دیگر را به پرینتر متصل کنید. اگر از کابل USB به اترنت استفاده میکنید، ابتدا سری اترنت را به پشت روتر متصل کنید و سپس کابل برق پرینتر را به پریز برق متصل نموده و پرینتر را روشن نمایید. به مدت 6 الی ۱۰ دقیقه صبر کنید. در این زمان، پرینتر و روتر یکدیگر را شناسایی میکنند. در این مرحله ممکن است سرعت اینترنت شما کاهش یابد، زیرا روتر در حال نصب درایورهای پرینتر است. در این مرحله از یکی بودن شبکهای که روتر و کامپیوتر در آن قرار دارند اطمینان حاصل کنید. حال بسته به نوع سیستم عامل دستگاه خود یکی از مراحل زیر را انجام دهید.
در سیستم عامل ویندوز: از Start وارد تنظیمات شده، و مراحل نصب را مطالبق مقاله نصب و راه انداز پرینتر در 10 دقیقه ،نصب فرمایید.
در سیستم عامل مک: Apple Menu را باز کنید، روی گزینهی System Preference کلیک کرده و Printer & Scanner را انتخاب کنید. در قسمت چپ صفحه یک پرینتر وایرلس انتخاب و روی Add را کلیک کنید.
اگر به روتر متصل نشدید، روش زیر را پیش بگیرید
روش دوم: (اشتراک گذاشتن پرینتر با استفاده از Host Computer در ویندوز)
پرینتر را به کامپیوتری که قرار است هاست شما باشد، متصل کنید. در این روش از کامپیوترتان که به اینترنت متصل است به عنوان منبع وایرلس برای پرینتر استفاده میکنید. پرینتر را با کابل USB به کامپیوتر وصل کنید. روی گزینهی Start کلیک کنید و وارد پنجرهی Control Panel شده و Network and Internet را انتخاب کنید.
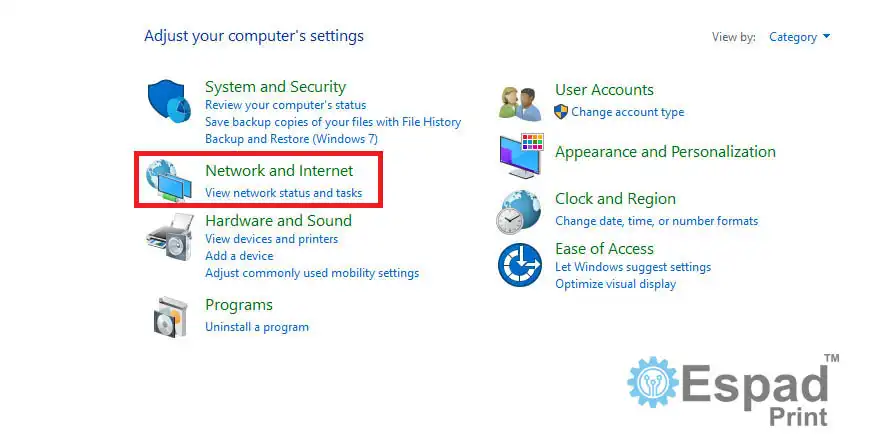
در پنجرهی باز شده روی Network and Sharing Center کلیک کنید.
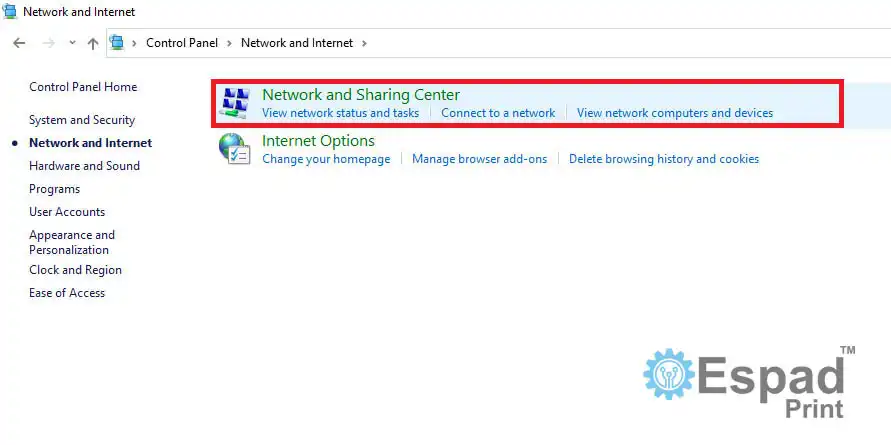
حال گزینهی Change advanced sharing setting را انتخاب کنید.
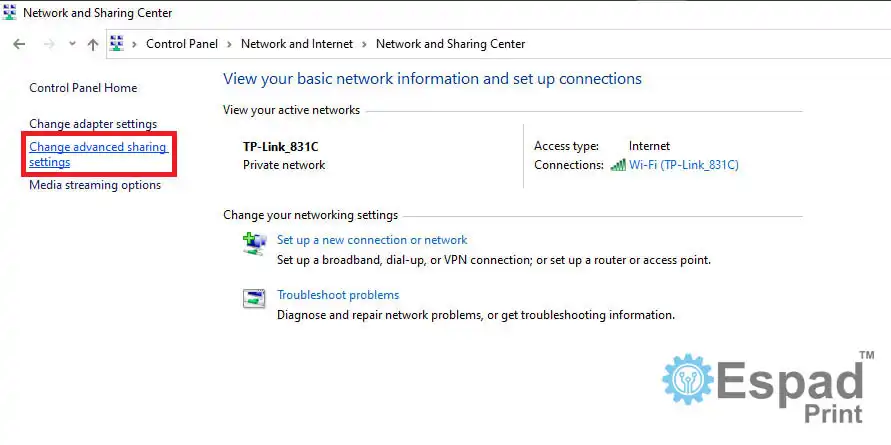
در این صفحه در قسمت File and printer sharing، تیک Turn on file and printer sharing را فعال کنید. درنهایت با انتخاب گزینهی Save changes تمام تغییرات را ذخیره کنید.
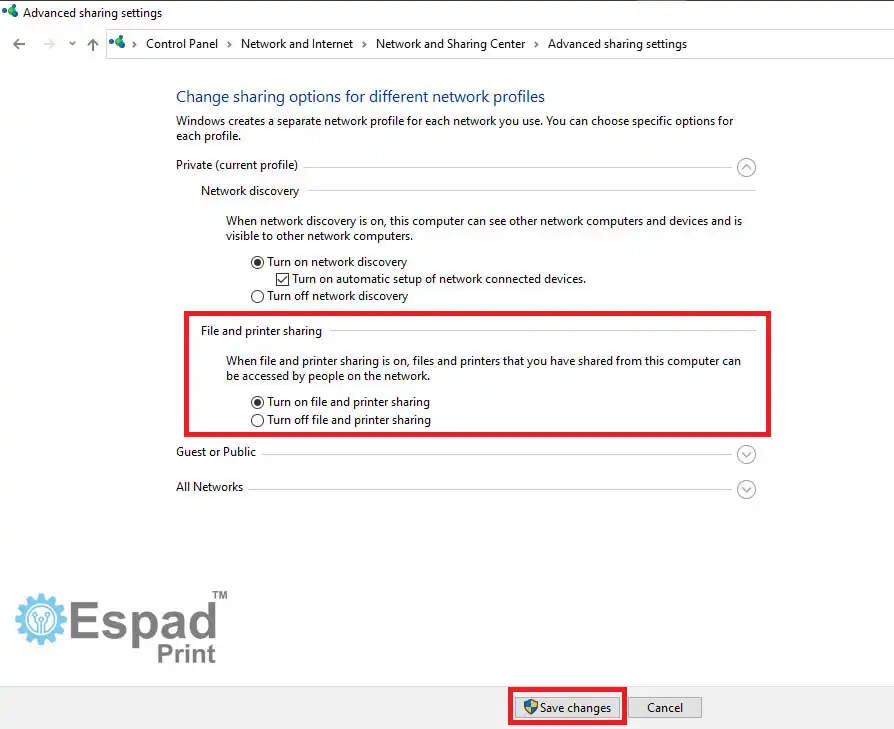
دوباره در پنجرهی Control Panel در منوی Hardware and Sound ، زیرمنوی View devices and printer را انتخاب کنید. در لیستی که مشاهده میکنید، روی پرینتری که به سیستم متصل است کلیک راست کنید و گزینهی Printer properties را انتخاب کنید. پنجرهی جدیدی برایتان باز میشود که در تب Sharing آن، تیک Shaire this printer را روشن و گزینهی Apply را انتخاب کنید. حال پرینتر شما در شبکه به اشتراک گذاشته میشود. از کامپیوتر دیگری که در شبکه دارید استفاده کنید، برحسب نوع سیستم عاملی که استفاده میکنید یکی از روشهای زیر را ادامه دهید.
در سیستم عامل ویندوز: از Start وارد تنظیمات شده، و مراحل نصب را مطالبق مقاله نصب و راه اندازی پرینتر در 10 دقیقه ، نصب فرمایید.
در سیستم عامل مک: Apple Menu را باز کنید، روی گزینهی System Preference کلیک کرده و Printer & Scanner را انتخاب کنید. در قسمت چپ صفحه یک پرینتر وایرلس انتخاب و روی Add را کلیک کنید.
تبدیل چاپگر معمولی به وایرلس
قابلیتهای فراوانی که پرینتر وایرلس برای کاربر خود فراهم میکند، اغلب افراد را به این فکر میاندازد که پرینتر معمولی را به وایرلس تبدیل کنند. بنابراین اگر شما هم به دنبال راهی، برای عملی کردن این ایده هستید با ما همراه باشید.
– در اولین قدم شما به راحتی میتوانید، با استفاده از کابل USB مخصوص پرینتر را به روتر متصل کنید. فقط کافیست کابل را به پورتهای USB، هر دو دستگاه (پرینتر و روتر) متصل کنید. اگر روتر فاقد، پورت USB است بهتر است یک آداپتور USB تهیه کنید، تا به درگاه اترنت روتر متصل گردید. سپس، باید پرینتر خود را به برق متصل کنید و پرینتر را روشن کنید. چاپگر خود را به رایانهای که میخواهید، در نتیجه از کامپیوتر به عنوان میزبان استفاده می شود. رایانه متصل به اینترنت، در اینجا به عنوان یک منبع بی سیم برای چاپگر شما کار میکند.
– برای حدود ده دقیقه به روتر زمان دهید، تا فرصت کافی برای تشخیص و شناخت پرینتر را داشته باشد. زیرا در این زمان روتر مشغول نصب درایور پرینتر می باشد. معمولا پرینترهای جوهرافشان بعد از روشن شدن، یکبار پروسه تمیز کردن خودکار هد را انجام میدهند. اما پرینترهای لیزری، اغلب اوقات بصورت آنی در دسترس شبکه قرار می گیرند.
– در این زمان ممکن است پنجرهای باز شود و از شما بخواهد که درایور دستگاه را بروز کرده و یا نرم افزار خاصی را نصب کنید. تا باز نشدن این پنجره، دستور العمل خاصی را انجام ندهید.
– سپس باید برای راه اندازی ویندوز، روی منوی start کلیک کنید، به قسمت settings رفته و گزینه devices را انتخاب کنید. حالا از روی منوی باز شده، باید دکمه printers and scanners را انتخاب کنید. از پنجره باز شده، گزینه add a printer or scanner را انتخاب کرده و سپس پرینتر وایرلس را انتخاب کنید، پس از آن باید روی گزینه add device کلیک کنید.
– اکنون روی منوی start بروید و روی control panel کلیک کنید. حالا باید از روی لیست داده شده، network and internet را انتخاب کنید تا به گزینه network and sharing center برسید.
– حالا روی پنجره باز شده در قسمت چپ منو، گزینه change advanced sharing settings را مشاهده میکنید، باید روی آن کلیک کنید.
– در این قسمت چند عنوان مختلف به شما نشان داده خواهد شد، در عنوان File and printer sharing روی کادر خالی، کنار حروف نوشته شده Turn on file and printer sharing رفته و آن را تیک بزنید. با کمک موس، به پایین لیست بیائید و روی گزینه Save changes، که در انتخای متن قرار دارد کلی کنید.
– حالا دوباره به صفحه اصلی کنترل پنل برگردید و بر devices and printers کلیک کنید. شما در این قسمت میتوانید نام پرینتر مورد نظر خود را ببینید، روی آن راست کلیک کرده و سپس گزینه Printer properties را بزنید تا پنجره بعدی برای شما باز شود.
– پنجره باز شده، دارای هفت تب مختلف است. روی تب sharing کلیک کرده و به کادر خالی کنار عبارت Share this printer بروید و تیک آن را بزنید سپس باید گزینه apply را انتخاب کرده و بعد ok را بفشارید.
– در نهایت به منوی start رفته و در قسمت تنظیمات گزینه devices را انتخاب کنید. سپس روی printers and scanners رفته و پرینتر وایرلس را انتخاب و سپس روی add device بزنید.
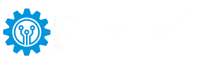

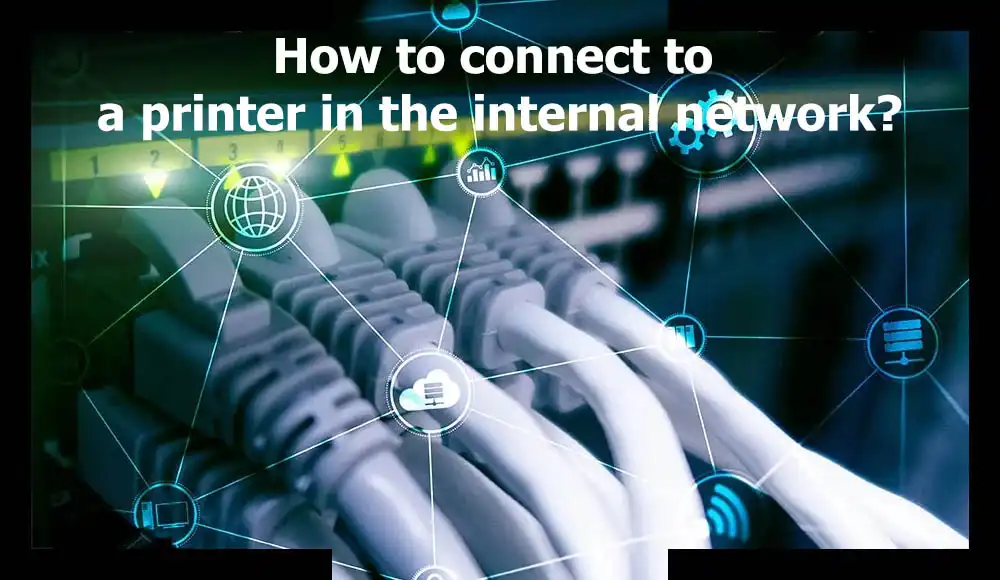

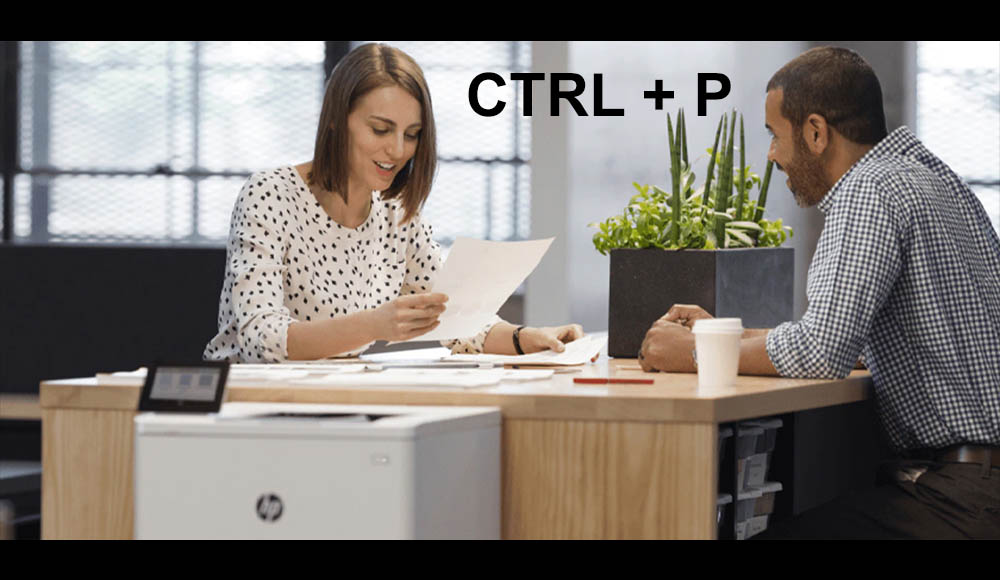
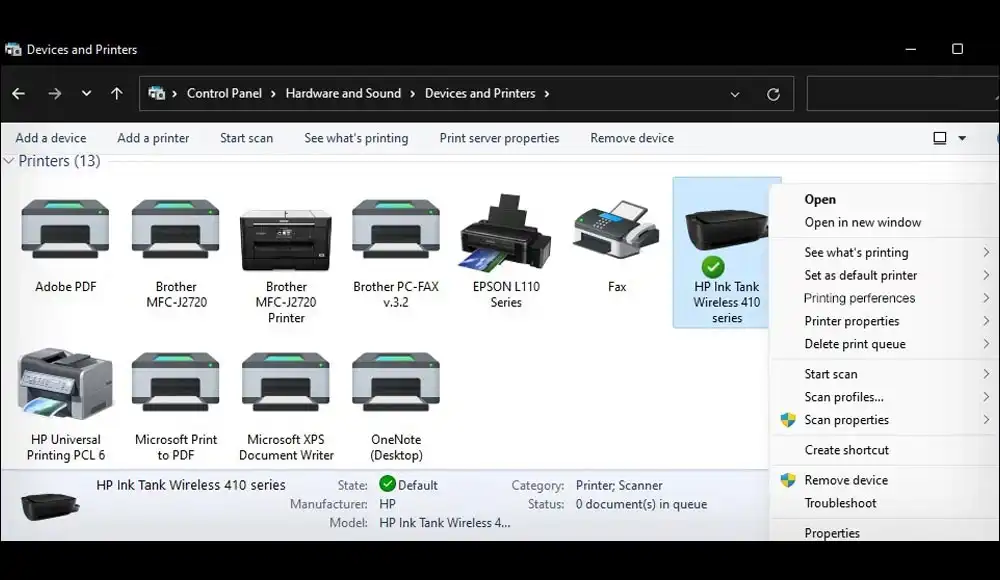
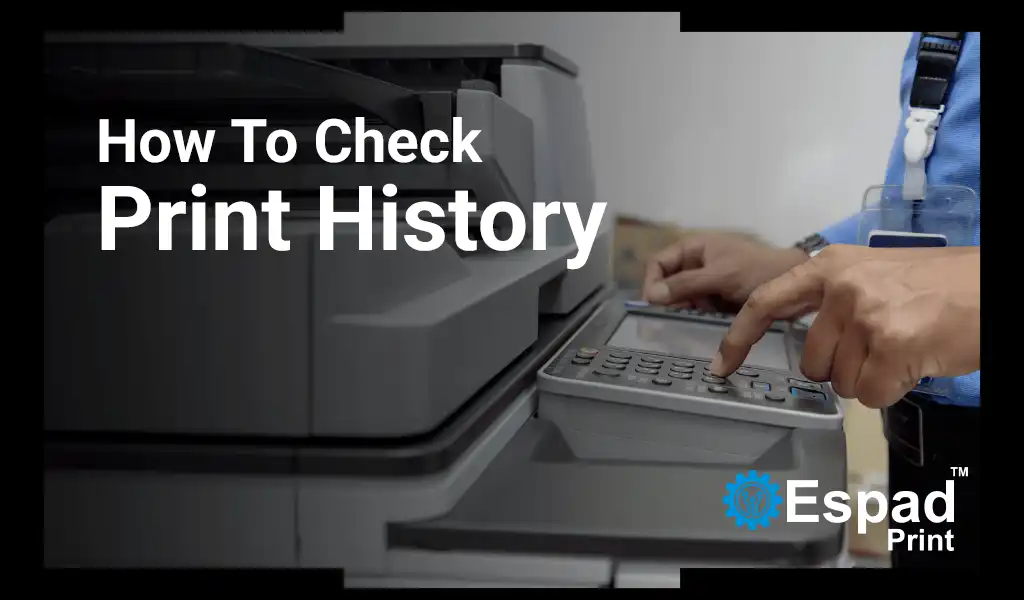



تشکر از تیم اسپادپرینت برای این مقاله عالی. من همیشه با اتصال پرینتر بیسیم مشکل داشتم اما با مطالعه این راهنما توانستم مشکل را حل کنم. کاش یک بخش تصویری هم به مقاله اضافه میکردید تا مراحل به صورت بصری هم قابل مشاهده باشند.
آیا میتوانید راهنمایی کنید که چگونه میتوانم پرینتر بیسیم را به یک شبکه مهمان (Guest Network) متصل کنم؟ آیا تنظیمات متفاوتی نیاز است؟
پرینتر من به شبکه متصل شده اما دستگاههای دیگر نمیتوانند به آن دسترسی پیدا کنند. آیا ممکن است مشکل از فایروال یا تنظیمات امنیتی باشد؟ چه تغییراتی باید در تنظیمات امنیتی انجام دهم تا پرینتر به درستی کار کند؟
من مراحل اتصال پرینتر بیسیم به شبکه را طبق راهنمای شما انجام دادم اما پرینتر هنوز در لیست دستگاههای شبکه نمایش داده نمیشود. آیا مشکل ممکن است از تنظیمات روتر باشد؟ چه مواردی را باید بررسی کنم؟
مقاله بسیار مفیدی بود! با استفاده از راهنماییهای شما توانستم به راحتی پرینتر بیسیم خود را به شبکه وایفای متصل کنم. همه مراحل به خوبی توضیح داده شده بودند و حتی برای کسانی که تجربه زیادی در این زمینه ندارند، آسان بود.