نحوه پرینت گرفتن فایل های PDF

پرینت فایل PDF
برای چاپ فایل با فرمت های گوناگون مانند PDF، Word (*.docx)، تصویر و … از روی رایانه (Computer) نیاز هست تا با مراحل پرینت گرفتن آشنا شوید. در این مقاله به نحوه پرینت گرفتن فایل PDF پرداختهایم.
پیش از هر کاری، از اتصال پرینتر خود، از طریق (کابل USB، LAN، اتصال بی سیم ) اطمینان حاصل نمایید. سپس باید برنامه یا درایور مخصوص پرینترتان را در سیستم خود نصب کنید. پس از این بسته به نوع فایل مورد نظر، مراحل چاپ را طی کنید. در ادامه نحوه پرینت گرفتن از فایل PDF را به صورت مجزا توضیح می دهیم.
مراحل چاپ فایل PDF
ابتدا فایل مورد نظر خود را انتخاب نمایید، سپس با باز نمودن فایل مورد نظر، در منوی نرم افزار گزینه File را انتخاب نمایید.سپس گزینه Print را انتخاب نموده تا پنجره ای مربوط به تنظیمات پرینت باز گردد.
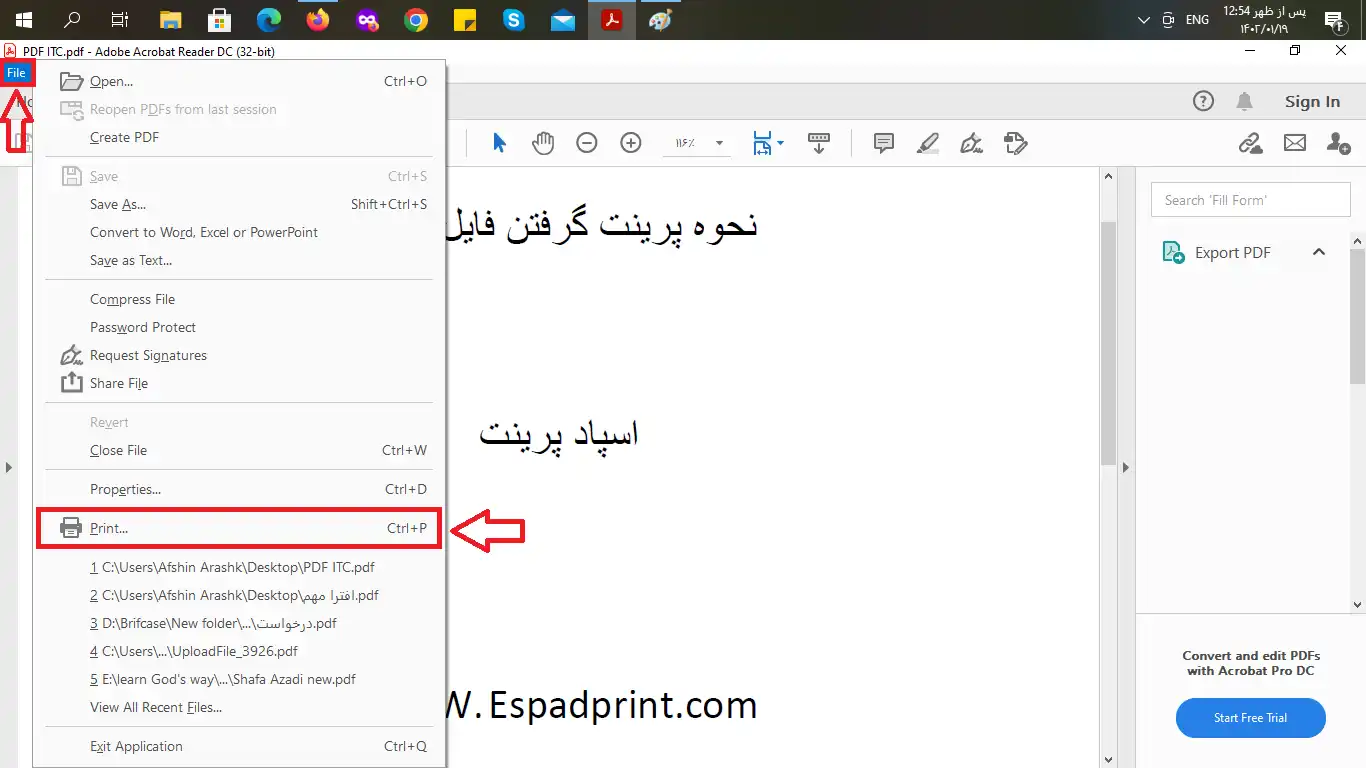
البته می توانید بجای این مراحل پس از باز کردن فایل از کلید میانبر CTRL+P را از روی کیبرد را استفاده نمایید. تا پنجره ای مربوط به تنظیمات پرینت باز گردد.
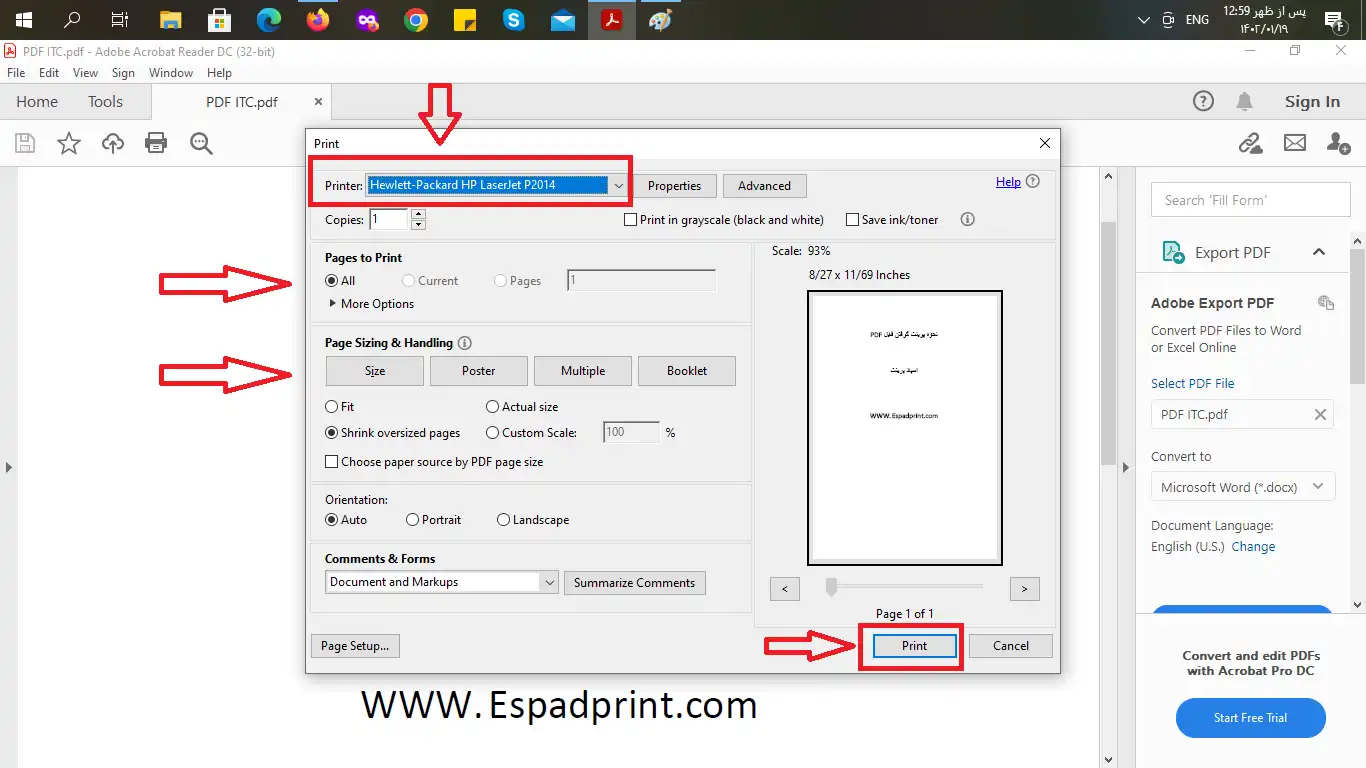
پرینت گرفتن فایل PDF در ویندوز
پس از باز شدن پنجره Print می توانید نتظیمات مورد نظر خود را تغییر دهید، همانگونه که در تصویر بالا مشاهده می کنید، می توانید پرینتر مورد نظر خود را انتخاب نمایید. معمولا بصورت پیشفرض پرینتری را نمایش می دهد که در تنظیمات پرینتر ها در Control Panel به عنوان پرینتر پیشفرض ویندوز انتخاب گردیده است. در همین بخش در قسمت (Copies) می توانید تعداد نسخه مورد نیاز برای چاپ از آن فایل را انتخاب نمایید. همچنین در این قسمت کیفیت چاپ خود را به همراه میزان مصرف را می توانید با اتنخاب یکی از دو گزینه (Print in grayscale) و یا (Save ink/toner) را تعیین نمایید.
در این پنجره در بخش Page این امکان برای شما فراهم هست که، انتخاب نمایید از تمامی صفحات فایل و یا به انتخاب شما از تعداد مشخصی از صفحات پرینت گرفته شود.
در بخش دیگر آن پنجره Page Sizing & Handing امکان تنظیمات مربوط به سایز کاغذ و چاپ را برای شما فراهم می کند. همچنین در قسمت دیگر این بخش با انتخاب گزینه های (Protrait) و یا (Landscape) نحوه چاپ عمودی یا افقی روی کاغذ می توانید به چاپ مورد نظر خود برسید. و در انتها گزینه پرینت را زده تا پرینتر عمل چاپ را انجام دهد.
برخی از بهترین نرم افزارها برای خواندن فرمت PDF
– Adobe Acrobat Reader DC
– Foxit Reader
– PDF Reader Pro
– Javelin PDF Reader
– Nitro Reader
– PDF-XChange Editor
– SumatraPDF
– Slim PDF
دلیل پرینت نگرفتن فایل PDF
اگر نمی توانید فایل با فرمت PDF را چاپ کنید، به روز رسانی درایور چاپگر می تواند مفید باشد. مرحله نخست: روی دکمه Start کلیک راست کرده و Device Manager را انتخاب کنید. روی درایور چاپگر خود کلیک راست کرده و گزینه Update driver را انتخاب کنید. مرحله دوم: دسته بندی صف های چاپ را بررسی نمایید.البته گاهی ممکن است برای بار نخست فایل اشتباه یا ناقص دانلود شده باشد. از چاپگر دیگری استفاده نمایید. اگر پرینتر شما روی یک شبکه سیمی یا بی سیم است، فایل PDF را از یک چاپگر که خارج از شبکه می باشد، چاپ بگیرید. فایل PDF را به هارد دیسک رایانه خود منتقل کنید و سپس دوباره چاپ کنید.
تبدیل پرینت به PDF
برای تبدیل پرینت فایل به صورت PDF در ویندوز 10 که راحت تر از سایر ویندوزهاست. مایکروسافت در این نسخه از ویندوز قابلیت پرینت فایلهای پی دی اف را به صورت درون ساختی لحاظ کرده است. به این ترتیب با هر برنامه ای که باشید، کافی ست که بر روی گزینه پرینت (Print) که در قسمت تنظیمات قرار دارد، کلیک و یا از کلید میانبر CTRL+P استفاده کنید. سپس گزینه ای به نام Microsoft Print to PDF در لیست پرینترهای نصب شده ظاهر خواهد شد. اکنون کافیست بر روی پرینتر جدید کلیک کرده و گزینه Print را انتخاب کنید. به این ترتیب از شما نام و مکان ذخیره فایل PDFجدید پرسیده می شود. روش انجام دقیق این کار به شرح زیر است:
– در کادر جستوجو عبارت add a printer را وارد کرده و کلید اینتر را فشار دهید.
– گزینه Add a local printer را انتخاب کرده و گزینه Next را کلیک کنید.
– از منوی مقابل گزینه Use an existing port، مقدار (FILE (Print to File را انتخاب کرده و روی Next کلیک کنید.
– در این مرحله از آموزش پرینت فایل به صورت PDF در ویندوز 10 ، در ستون سمت چپ از صفحه جدید که با نام Manufacturer بهنمایش درآمده است، Microsoft را انتخاب کرده و از ستون سمت راست گزینه Microsoft Print To PDF را انتخاب و روی Next کلیک کنید.
– با اتمام مراحل کار و افزودن چاپگر جدید با نام Microsoft Print To PDF کافی است به هریک از برنامههای موردنظر خود مراجعه کرده و پس از انتخاب گزینه چاپ، چاپگر را روی این گزینه تنظیم کرده و کلید چاپ را فشار دهید. پس از چند لحظه صفحه ذخیره فایل برای شما باز شده و پس از اختصاص نام و مشخص کردن مسیر ذخیرهسازی، فایل پی دی اف مورد نظر روی هارد دیسک رایانه شما ذخیره میشود.
در فرآیند دستور پرینت توسط کامپیوتر، در حافظه پرینتر، برای نگهداری دستوراتی که به چاپگر ارسال می شود، یک صف انتظار دستورات ایجاد می نماید. که از طرف کامپیوتر و یا شبکه و همچنین دستگاه هایی که به پرینتر متصل هستند، ارسال شده و بدین گونه دستورات چاپ یکی پس از دیگری در حافظه پرینتر قرار میگیرند. در این بین Spooler به عنوان حافظه موقت پرینتر در سیستم عامل نقش مهمی را در این دستگاه پرینتر دارد به این معنی که وظیفه کنترل حافظه پرینتر را دارا می باشد. در نتیجه پرینتر مستقیماً دستورات چاپ را از Spooler دریافت میکند. این فرایند تا به پایان رسیدن صف درخواست های چاپ، ادامه خواهد داشت. اما به دلایل مختلف ممکن است در طول این فرآیند مشکلاتی به وجود آید.
یکی از این مشکلات، مشکل سخت افزاری و یا درست عمل نکردن چاپ اسناد در صف انتظار چاپ پرینتر است. وقتی حافظه موقت پر شود دیگر نمی تواند اسناد بعدی را چاپ کند. به همین دلیل بهتر است که حافظه موقت را به صورت کامل پاک شوند و برای حذف حافظه پرینتر باید Spooler را Restart کرد.
چرا پی دی اف (PDF) در کامپیوتر باز نمیشود؟
اگر نمیتوانید فایلهای پی دی اف (PDF) را در کامپیوتر باز کنید، پیش از تعمیر پرینتر مراحل زیر را انجام داده تا در صورت نیاز، پرینتر خود را برای تعیر منتقل نمایید.
– نرم افزار Acrobat Reader DC یا Acrobat DC را به صورت رایگان دانلود و روی رایانه خود نصب کنید. تنها نرم افزاری است که به صورت رایگان فایلهای PDF حاوی انواع محتوای چند رسانهای را نمایش دهد.
– ممکن است سیستم شما طوری تنظیم شده باشد که فایلهای پی دی اف را به صورت خودکار با Acrobat Reader DC یا Acrobat DC باز نکند. پس آن را به برنامه پیش فرض برای اجرای این فایلها خود تغییر داده تنظیم نمایید.
- برنامه PDF خوان سیستم خود را بروزرسانی و در صورت وجود هرگونه مشکل، آن را پاک و مجدد نظب نمایید.
در صورت اطمینان از عدم مشکل نرم افزاری پرینتر خود را جهت تعمیر به مراکز معتبر جهت تعمیر ارسال نمایید.
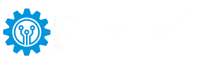

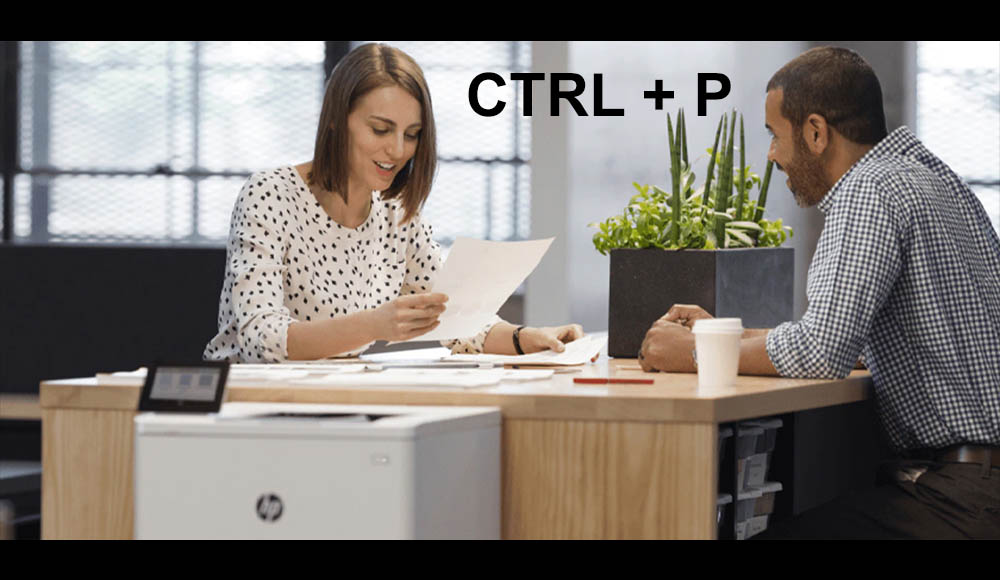



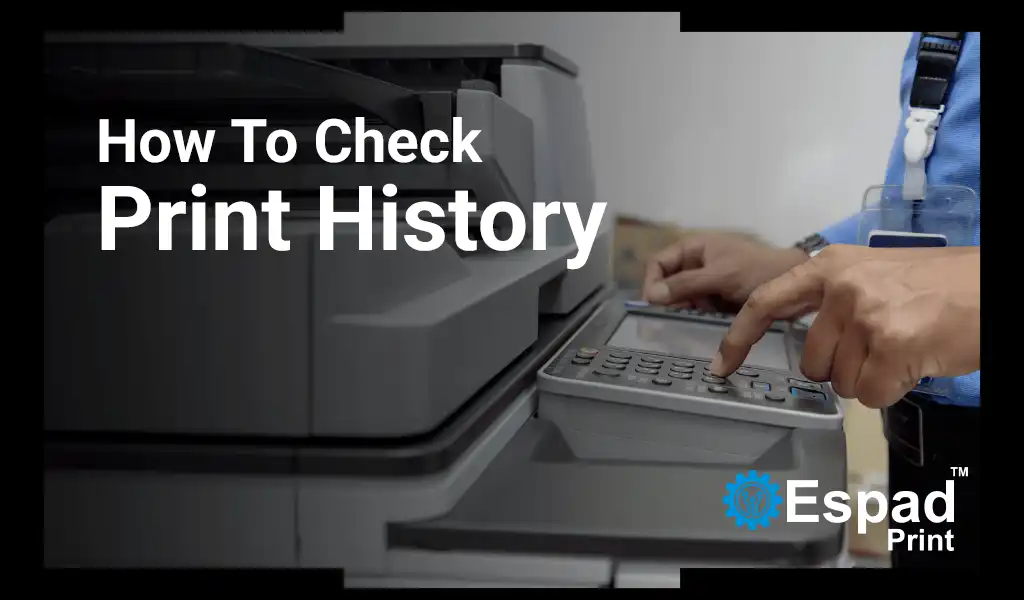
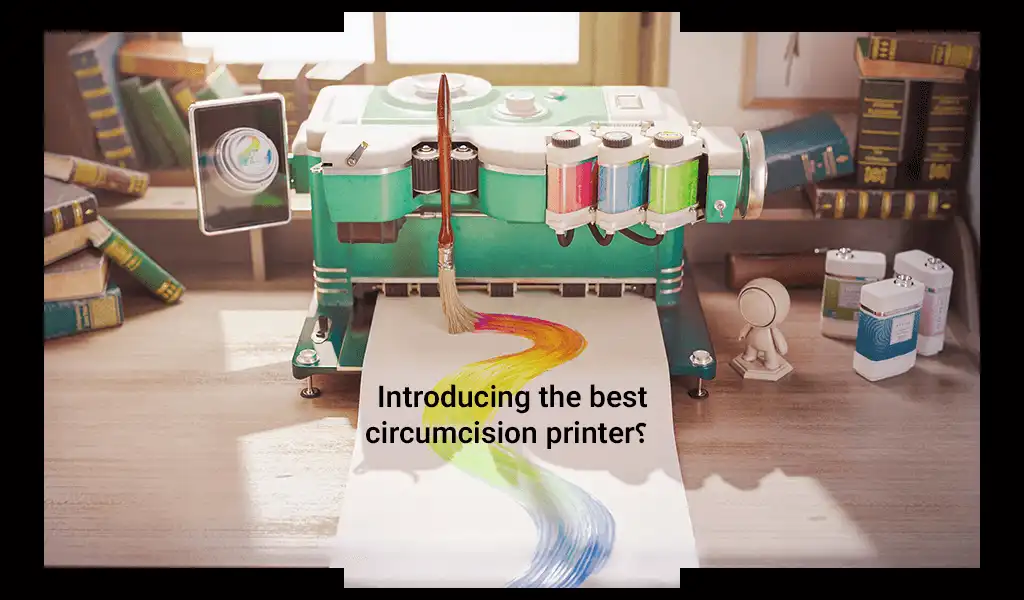



این مراحل برای همه برندها یکسان است؟ یا هر برندی مراحل خاص خود را دارد؟
دورود بر شما…
دوست عزیز این مراحلی که ذکر شد برای کلیه پرینترها با هر برند و تکنولوژی چاپ یکسان است
توضیحات دقیق و مراحل گام به گام در این مقاله بسیار کمک کننده بودند. راهنمای شما تمامی نکات مهم را پوشش داده و پرینت گرفتن فایلهای PDF را آسانتر کرده است. از اطلاعات مفید شما سپاسگزارم.
توضیحات گام به گام درباره نحوه پرینت گرفتن فایلهای PDF بسیار مفید بود. قطعاً این راهنما به خیلیها کمک خواهد کرد