نحوه چک کردن تاریخچه پرینتر (راهنمای گام به گام ویدیویی)

تاریخچه پرینتر (Print History)
اگر از کاربران پرینترها هستید، احتمالا این سوالات برایتان بسیار پیش آمده که، آیا راهی برای چک کردن تاریخچه پرینتر و اسنادی که توسط آن چاپ شدهاند، وجود دارد؟ آیا اسنادی که چاپ میکنید، در جایی ذخیره میشوند؟ و یا میتوان، تاریخچه پرینتر و اسنادی را که در گذشته چاپ کردهایم، را پاک کنیم؟
پاسخ این سوالات شاید باعث تعجب شما شود. اما باید گفت که بله، تمامی این موارد امکان پذیر است. اما نیاز به اقداماتی دارند، که در ادامه به بررسی آنها، و اینکه اصلا ” تاریخچه پرینتر چیست؟ ” خواهیم پرداخت.
آنچه در ادامه خواهید خواند
منظور از تاریخچه چاپگر (Printer History) چیست؟
تاریخچه پرینتر یک رکورد از تمام فعالیتهایی است که توسط یک پرینتر انجام شدهاست. در واقع میتوان گفت لیستی از تمامی اسنادی که از یک کامپیوتر خاص برای چاپ به چاپگر ارسال شدهاند را در خود ذخیره سازی میکند. همچنین نشان میدهد که کدام کاربر در چه زمانی آنها را چاپ کردهاست.
اگر شما در محیطی کار میکنید که حفظ اطلاعات در آن اهمیت بالایی دارد. و یا فایلی که چاپ کردهاید، به هر دلیلی، دیگر به آن دسترسی ندارید، و باید از آن یک سند چاپ شده داشته باشید، این ویژگی میتواند برای شما بسیار مفید باشد.
فعالسازی تاریخچه پرینتر از طریق Printer Properties در سه مرحله
برای فعالسازی این ویژگی یعنی نگهداری تاریخچه پرینتر در ویندوز 10 کافی است مراحل زیر را طی کنید:
برای سادهتر شدن کار، همچنین شما میتوانید بعد از زدن دکمه Start عبارت Printers & Scanners را تایپ کرده و دکمه Enter را بزنید.
اکنون ویژگی حفظ و نگهداری تاریخچه پرینتر برای شما فعال شده است.
این نکته را باید بدانید که، در این روش اطلاعات و همچنین تاریخچه پرینتر، برای مدت زمان کوتاهی نگهداری میشود. و بعد از آن اطلاعات جدید بر روی اطلاعات قدیمیتر ذخیره میشوند.
نحوه فعالسازی تاریخچه چاپگر از طریق EVENT VIEWER
یک ویژگی که این روش دارد، این است که اطلاعات تاریخچه پرینتر، مدت زمان بیشتری در سیستم شما حفظ میشوند، و همچنین شما میتوانید میزان فضای مورد نیاز خود را برای ثبت و نگهداری تنظیم کنید. حال به نحوه فعالسازی آن میپردازیم:
ابتدا دکمه های ویندوز و X را از روی کیبرد خود بزنید و در منوی ظاهر شده، گزینه Event Viewer را انتخاب کنید.
بدین ترتیب ثبت و نگهداری تاریخچه پرینتر برای شما فعال شده است.
نحوه مشاهده تاریخچه پرینتر از طریق EVENT VIEWR
حال میتوانید با دابل کلیک روی هر یک از ردیفها، اطلاعات کاملتری را مانند تصویر روبرو مشاهده فرمایید. در اینجا برخی از مهمترین گزینهها را که در تصویر مشخص کردهایم، برایتان شرح خواهیم داد.
User: نام کامپیوتر/نام کاربری شخصی که عملیات مورد نظر را انجام داده
Logged: تاریخ و زمان انجام عملیات
Task Category: نوع عملیات ( مانند دستور پرینت، تغییر تنظیمات و…)
Computer: نام کامپیوتری که عملیات با آن انجام شده
پاک کردن و ذخیره تاریخچه پرینتر
برای پاک کردن تاریخچه پرینتر باید وارد قسمت PrintService شده و روی گزینه Operational راست کلیک کنید و Properties را انتخاب کنید.
حال با زدن گزینه Clear Log یک پیغام به صورت زیر برای شما ظاهر خواهد شد. که به شما این اختیار را میدهد تا قبل از پاک کردن تاریخچه پرینتر آنرا ذخیره کنید.
برای پاک کردن تاریخچه پرینتر باید وارد قسمت PrintService شده و روی گزینه Operational یا Admin راست کلیک کنید و Properties را انتخاب کنید. و همانطور که در تصویر مشخص شده گزینه Clear Log را بزنید. در ادامه پیغامی برای شما نمایش داده میشود، و این اختیار را به شما میدهد، که قبل از پاک کردن تاریخچه چاپ آنرا در فایلی از نوع Event Log و با پسوند EVTX ذخیره کنید.
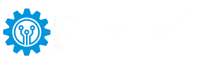

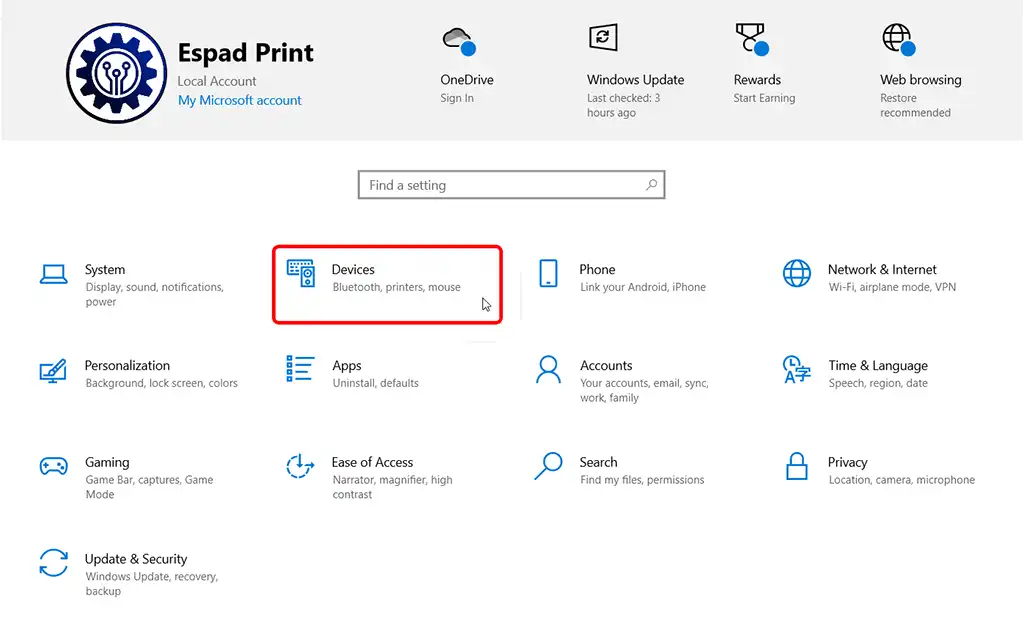
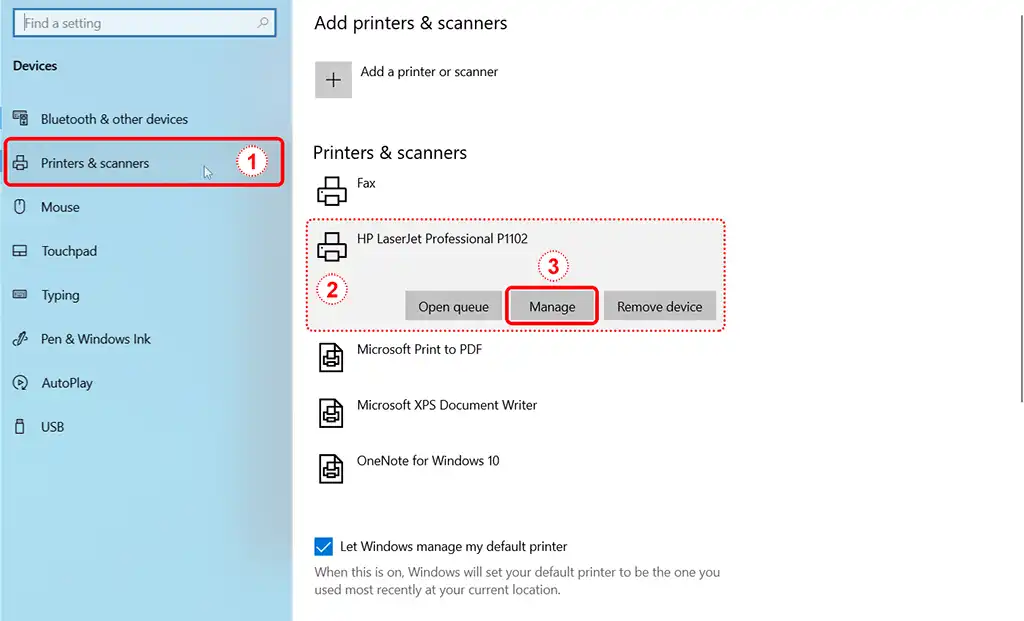
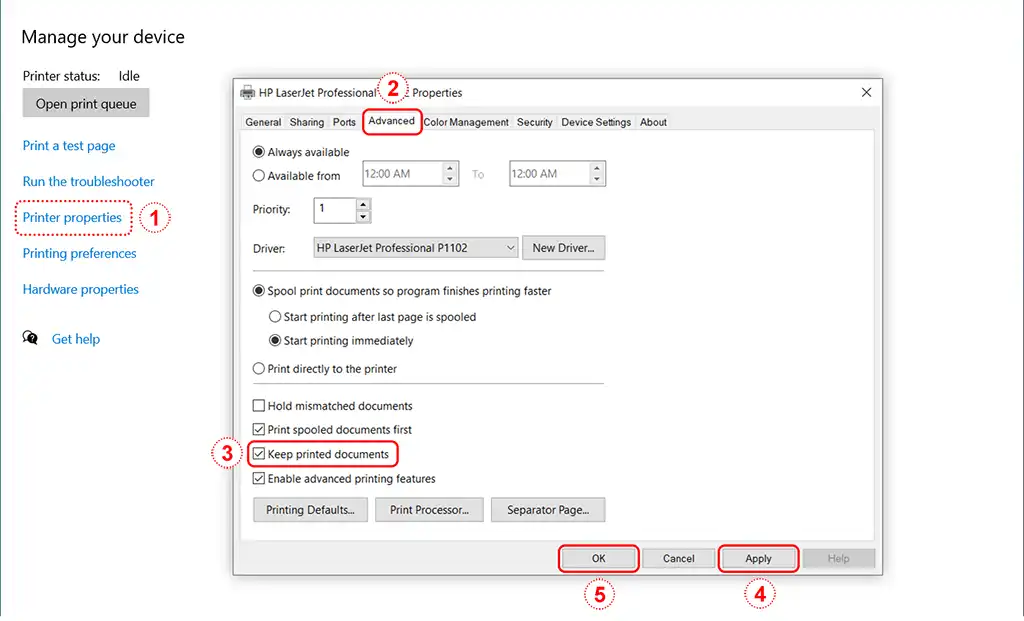
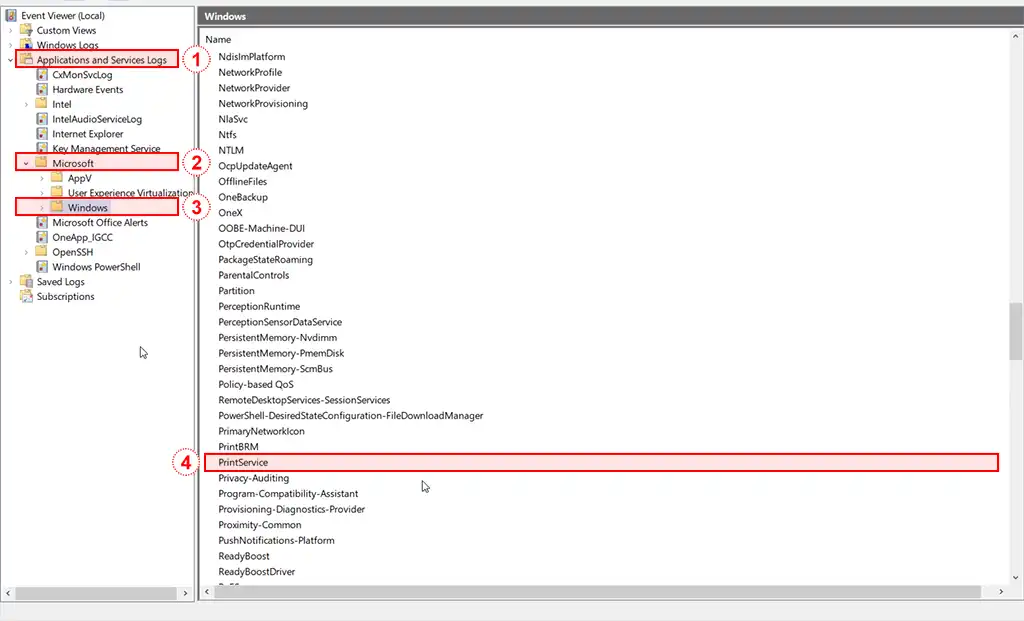
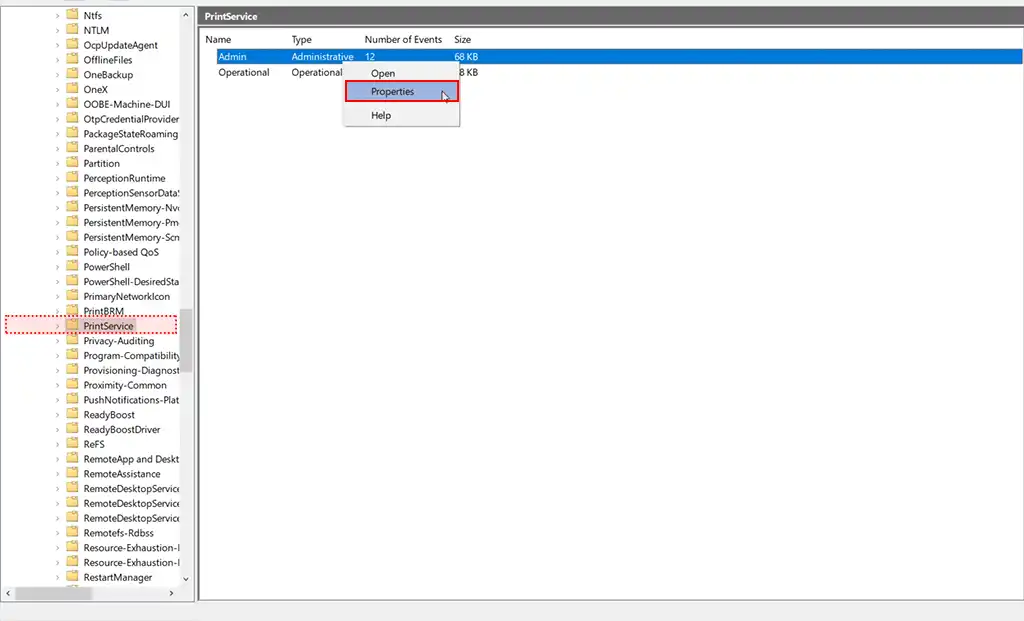
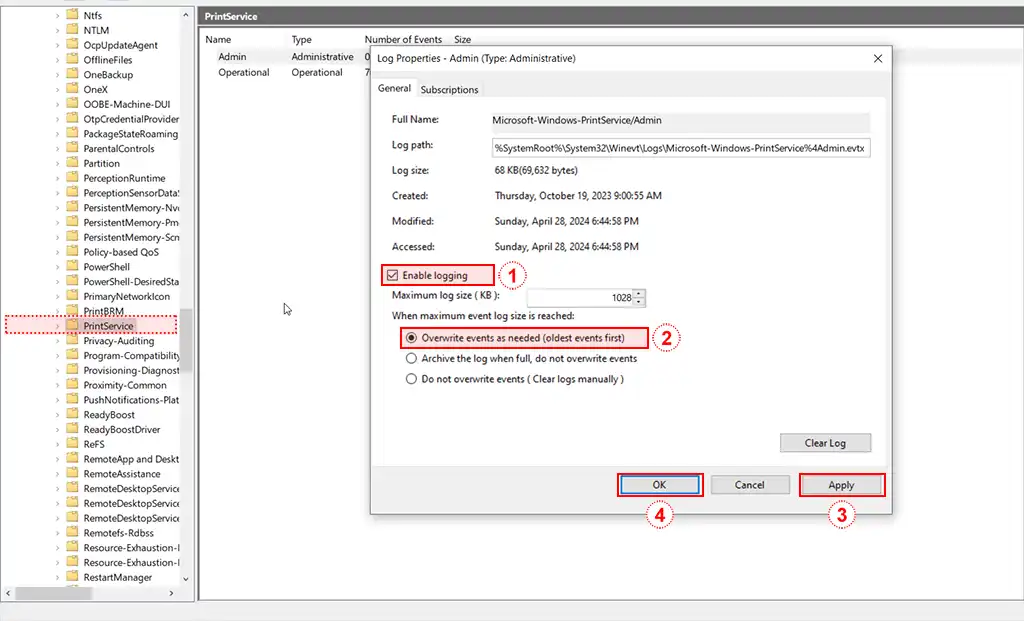
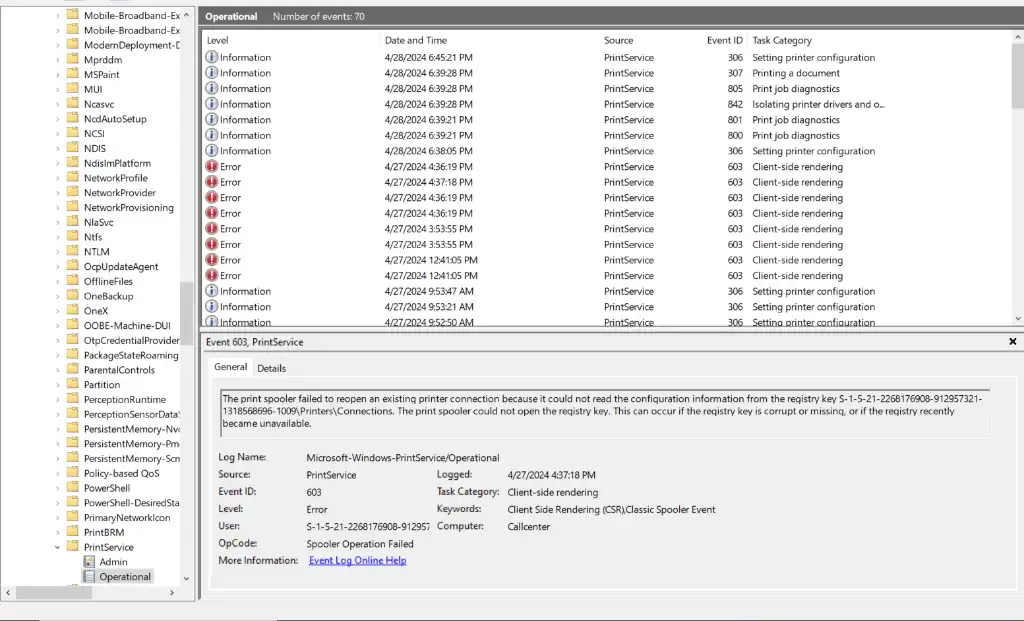

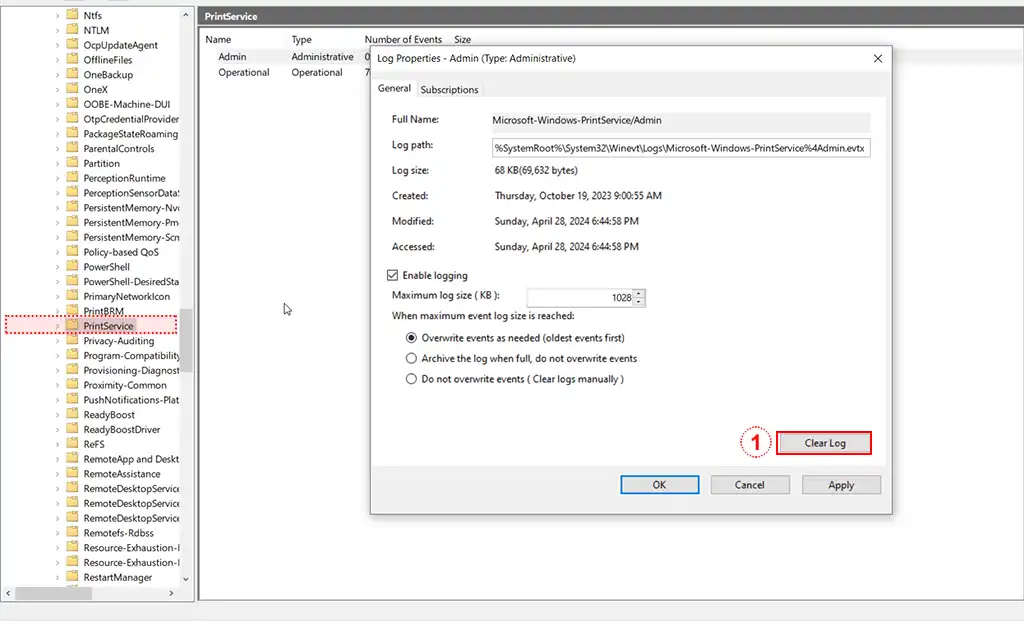

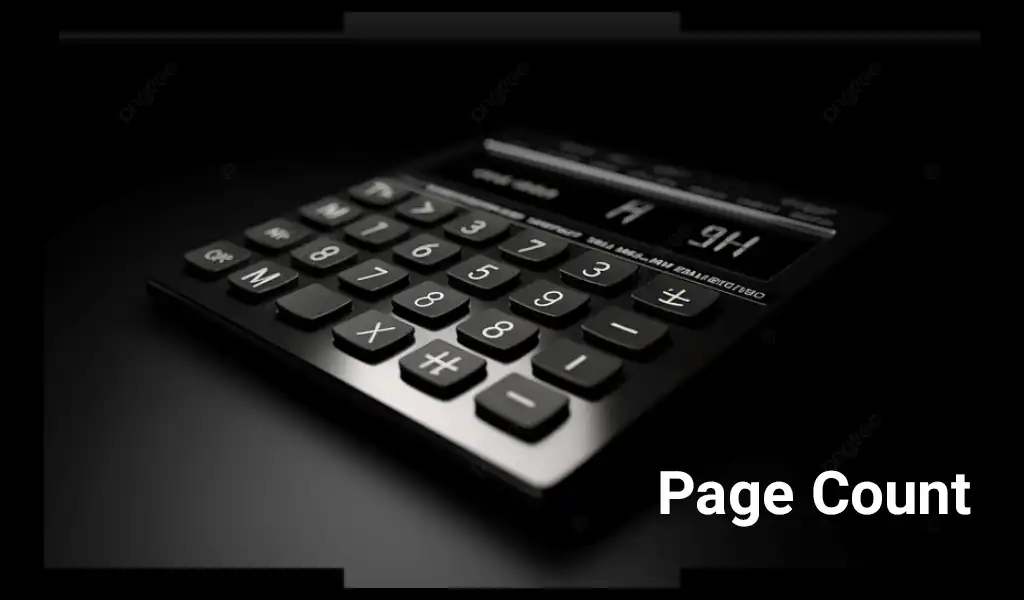
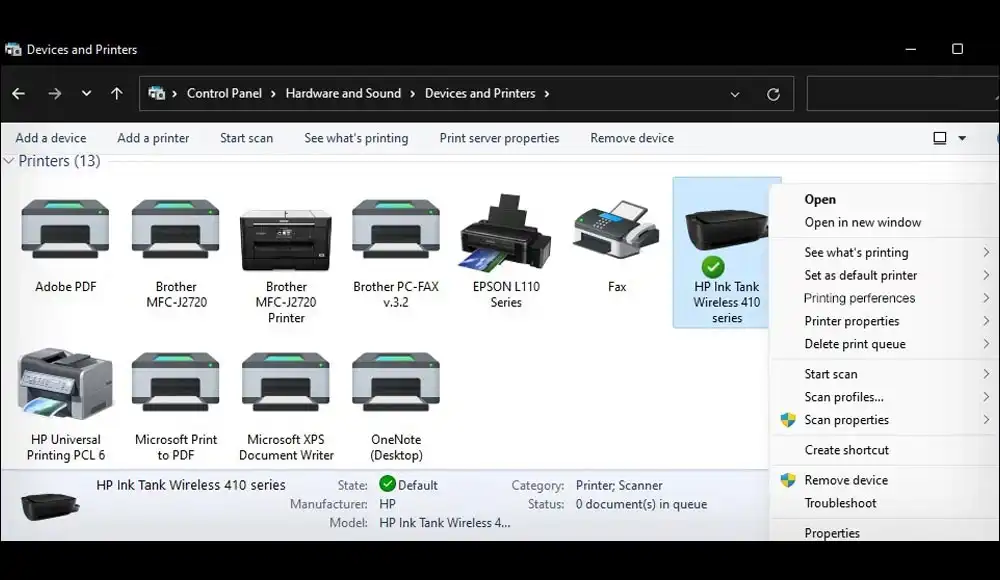
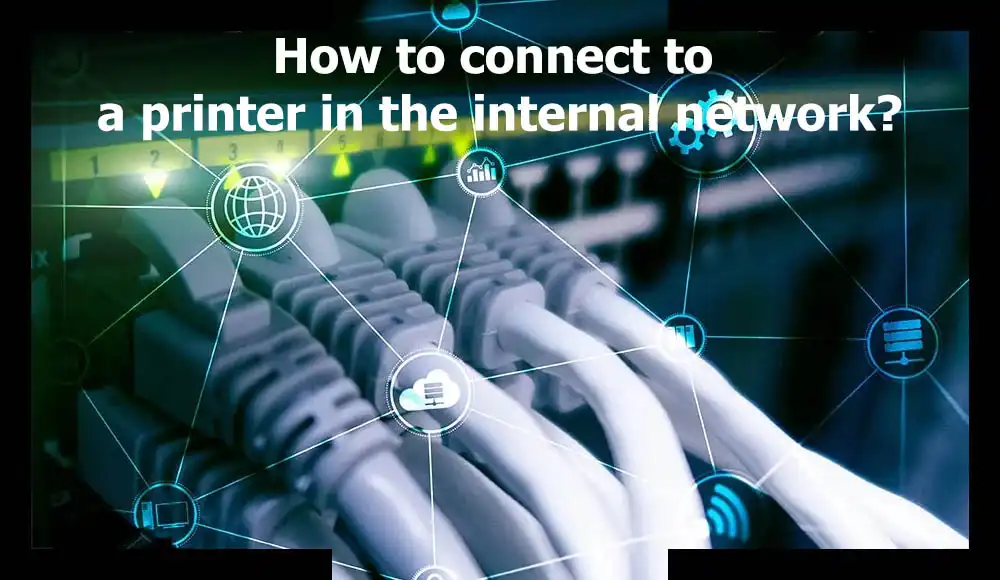




مقالهی فوقالعادهای بود! توضیحات جامع و تصاویر واضحی که همراه مقاله بودند، واقعاً کمک کننده بودند. الان میتونم به راحتی تاریخچههای مختلف رو با پرینتر چاپ کنم. ممنون
من همیشه به دنبال روشی برای افزودن تاریخچه به گزارشهایم بودم و این مقاله واقعاً به من کمک کرد. مراحل واضح و تصویری بودند و بدون مشکل میتوانستم دنبال کنم. از اشتراک این اطلاعات سپاسگزارم
واقعاً از این راهنمای تصویری لذت بردم. قبلاً هیچ ایدهای نداشتم که چطور میتونم تاریخچه پرینترم رو چاپ کنم، اما با دنبال کردن مراحل این مقاله، به راحتی تونستم انجامش بدم. خیلی ممنون
مقاله بسیار کاربردی و مفیدی بود. من همیشه دنبال راهی برای چاپ تاریخچه پرینتر بودم و با خواندن این مقاله، مشکلم حل شد. توضیحات تصویری هم بسیار کمککننده بودند. ممنون